Article Number: 000131432
Felsökning och användning av tangentbord: Den slutgiltiga guiden
Summary: Se de föreslagna snabbkorrigeringarna för ett tangentbord till en stationär eller bärbar dator som inte fungerar och avsnitten för felsökning av tangentbordet för att få hjälp med att lösa problem med tangentbordet. ...
Article Content
Symptoms
Föreslagna snabbkorrigeringar för ett stationärt tangentbord som inte fungerar.
- Sätt tillbaka USB-kabeln eller den trådlösa USB-mottagaren.
- Om du har en trådlös USB- eller Bluetooth-mus sätter du i nya batterier.
- Spara alla data, stäng alla öppna program och starta om datorn.
Föreslagna snabbkorrigeringar för tangentbord till bärbara datorer som inte fungerar.
- Koppla bort alla externa enheter som inte behövs för att använda datorn.
- Spara alla data, stäng alla öppna program och starta om datorn.
Cause
Utför en SupportAssist-diagnostik på tangentbordet
Längd: 00:58
Undertext: Endast på engelska
Välj den flik nedan som motsvarar den typ av tangentbord du har. Följ anvisningarna för att ansluta tangentbordet till datorn.
- Leta upp den trådlösa USB-mottagaren som medföljde tangentbordet.
Obs!
När du köper ett tangentbord eller mus med en dator:
- Titta i alla fack i förpackningen som enheten levererades i. Den trådlösa USB-mottagaren är liten och kan missas. Det sitter en informationstagg på mottagaren som kan hjälpa dig att hitta den. Se bild 1 för att se mottagarens storlek och form.
När du köper ett tangentbord eller mus separat från en dator:
- Den trådlösa USB-mottagaren sitter under tangentbordet när du köper ett kombination av tangentbord eller tangentbordsmus och under musen om den köps separat. Det sitter en informationstagg på mottagaren som kan hjälpa dig att hitta den. Se bild 2 för en typisk placering, storlek och form på mottagaren.

Bild 1: Trådlös mottagning
Bild 2: Plats för trådlös mottagare i förpackningNär du inte kan hitta den trådlösa mottagaren när du har packat upp enheterna, har vissa möss och tangentbord en plats för att lagra den trådlösa mottagaren. Titta under musknapparna där batterierna finns eller i batterifacket på tangentbordet.
- Kontrollera att tangentbordet är aktiverat.
Obs! Strömbrytaren kan sitta på en av flera platser. Se Dell-artikeln 133505, handböcker och dokumentation för din Dell-produkt för information om hur du hittar och hämtar, eller visar handboken för din Dell-enhet för att hitta strömbrytaren.
- Sätt i den trådlösa USB-mottagaren enligt bild 3.
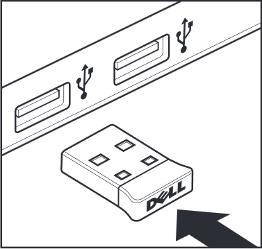
Bild 3: Sätta i den trådlösa USB-mottagarenANMÄRKNINGAR:- Mottagaren går bara att ansluta på ett sätt. Om kontakten inte verkar passa kan du prova med att vinkla den eller vända på den.
- Ingen drivrutin eller konfiguration behövs för att tangentbordet ska fungera när du använder mottagaren som medföljde tangentbordet.
- Mottagaren och tangentbordet kan ha en anslutningsknapp. Om så är fallet trycker du på anslutningsknappen på mottagaren och på undersidan av tangentbordet. Se exemplet i Bild 4.
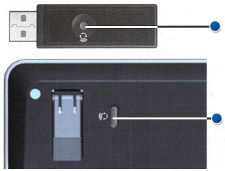
Bild 4: Plats för anslutningsknapp för trådlöst tangentbord
- Titta på kontakten i slutet av USB-tangentbordets sladd.
- Leta upp en motsvarande port och USB-symbol på den bärbara datorn. Mer information på Bild 1.

Bild 1: Platser för USB-portenANMÄRKNINGAR:- Kontakten går bara att ansluta på ett sätt. Om kontakten inte verkar passa kan du prova med att vinkla den eller vända på den.
- Ingen drivrutin eller konfiguration behövs för att tangentbordet ska fungera.
Information om hur du ansluter till Bluetooth-tangentbordet finns i Dell-artikeln Fix, Connect to and Learn About Bluetooth (Fixa, anslut och lär dig mer om Bluetooth).
Välj den flik nedan som passar det operativsystem som är installerat på din dator. Följ anvisningarna för att kontrollera att inställningarna är korrekta för att förhindra att pekaren rör sig oberäkneligt när du skriver.

- I sökrutan skriver du main.cpl.
- Tryck eller klicka påmain.cpl i listan över program.
- Tryck eller klicka på fliken Dell Touchpad (Dell-styrplatta).
ANMÄRKNINGAR:
Om fliken Dell Touchpad inte finns i listan betyder det en av två saker:
- Verktyget är inte installerat. Läs i så fall Dell-artikeln Vanliga frågor och svar om drivrutiner och hämtningsbara filer för mer information om hur du hämtar drivrutiner. Drivrutinen/verktyget för Dell-pekskärmen finns i kategorin för mus, tangentbord och inmatningsenheter.
- Att nyare datorer har en precisionspekplatta. För att ta reda på om datorn har en precisionspekplatta läser du Dell-artikeln Så använder du precisionspekplattans funktioner i Windows 8 (8.1) och 10 och läser sedan avsnittet "Pekaren rör sig oberäkneligt när du skriver med den bärbara datorns tangentbord" (på engelska) för instruktioner om hur du ändrar inställningarna, vid behov.
- Tryck eller klicka på bilden på styrplattan.
- Tryck eller klicka på Sensitivity.
- Se till att det finns en bockmarkering i rutan Slå på till höger om Touch Guard.
- Flytta cirkeln under Touch Guard hela vägen till höger (detta kan alltid justeras tillbaka om inställningen är för hög).
- Tryck eller klicka på Save (spara).
- Tryck eller klicka på X i det övre högra hörnet för att stänga verktyget för Dell-pekplattan.
- Tryck eller klicka på OK i fönstret Egenskaper för mus.
- Håll ned Windows-tangenten (
 ) och tryck sedan på tangenten q.
) och tryck sedan på tangenten q.
- I sökrutan skriver du main.cpl.
- Klicka eller tryck på main.cpl i listan över program.
- Klicka eller tryck på fliken Dell Touchpad (Dell-pekplatta ) eller Cypress Trackpad (Cypress-styrplatta ).
ANMÄRKNINGAR:
Om fliken Dell Touchpad eller Cypress Trackpad inte finns i listan betyder det en av två saker:
- Verktyget är inte installerat. Läs i så fall Dell-artikeln Vanliga frågor och svar om drivrutiner och hämtningsbara filer för mer information om hur du hämtar drivrutiner. Drivrutinen/verktyget för Dell-pekskärmen eller Cypress-styrplattan finns i kategorin för mus, tangentbord och inmatningsenheter.
- Att din nyare dator har en precisionsstyrplatta. För att ta reda på om datorn har en precisionspekplatta, se Dell-artikeln Så använder du precisionspekplattans funktioner i Windows 8 (8.1) och 10 och läser avsnittet "Pekaren rör sig oberäkneligt när du skriver på den bärbara datorns tangentbord" för instruktioner om hur du ändrar inställningarna, vid behov.
Mer information finns på dells hjälp- och supportsida för styrplattan.
- Tryck eller klicka på bilden på styrplattan.
- Tryck eller klicka på Sensitivity.
- Se till att det finns en bockmarkering i rutan Slå på till höger om Touch Guard.
- Flytta cirkeln under Touch Guard hela vägen till höger (detta kan alltid justeras tillbaka om inställningen är för hög).
- Tryck eller klicka på Save (spara).
- Tryck eller klicka på X i det övre högra hörnet för att stänga verktyget för Dell-pekplattan eller Cypress-styrplattan.
- Tryck eller klicka på OK i fönstret Egenskaper för mus.
- Tryck på Windows-tangenten (
 ).
).
- I sökrutan skriver du main.cpl.
- Tryck eller klicka påmain.cpl i listan över program.
- Tryck eller klicka på fliken Dell Touchpad (Dell-styrplatta).
Obs! När fliken Dell Touchpad inte visas innebär det att verktyget inte är installerat. Mer information om hur du hämtar drivrutiner finns i Dell-artikeln Vanliga frågor och svar om drivrutiner och hämtningsbara filer. Drivrutinen/verktyget för Dell-pekskärmen finns i kategorin för mus, tangentbord och inmatningsenheter.
- Tryck eller klicka på bilden på styrplattan.
- Tryck eller klicka på Känslighet eller Inställningar för styrplatta.
- Kontrollera att det finns en bock i kryssrutan Turn On eller Enable bredvid Touch Guard, Palm Check eller TouchCheck.
- Flytta cirkeln under Touch Guard, Palm Check eller TouchCheck hela vägen till höger (det kan alltid justeras tillbaka om inställningen är för hög).
- Tryck eller klicka på Save (spara ) eller OK.
- Stäng verktyget för Dell-pekplattan.
- Tryck eller klicka på OK i fönstret Egenskaper för mus.
- Om datorn har en pekskärm kan du använda skärmtangentbordet tills problemen med tangentbordet är lösta.
- Vid inloggningsskärmen trycker du på Hjälpmedelsikonen
 och sedan på skärmtangentbordet.
och sedan på skärmtangentbordet. - I Windows pekar eller klickar du på skärmtangentbordets ikon
 (längst ned till höger).
(längst ned till höger). Mer information finns i följande artikel i Microsofts kunskapsdatabas: Skriva med skärmtangentbordet (OSK).
- Vid inloggningsskärmen trycker du på Hjälpmedelsikonen
- Kör felsökaren för tangentbord i Windows 11 eller Windows 10.
- Håll ner Windows-tangenten (
 ) och tryck sedan på tangenten i.
) och tryck sedan på tangenten i.
- Välj Uppdatera och säkerhet.
- Välj Felsök i den vänstra panelen.
- Leta efter tangentbord i avsnittet Hitta och åtgärda andra problem och kör Felsökaren.
- Håll ner Windows-tangenten (
- Anslut ett externt tangentbord från en annan dator om ett sådant är tillgängligt och gå till sidan för onlinediagnostik av tangentbord.
ANMÄRKNINGAR:
- Testet startas automatiskt.
- Du uppmanas eventuellt att installera eller uppdatera SupportAssist-programmet. Följ i så fall anvisningarna.
- Tangentbordstestet är ett interaktivt test och du måste trycka på varje tangent för att testa tangentbordet ordentligt.
- Se till att utföra testet på det tangentbord där problemet finns.
- Anslut ett externt tangentbord från en annan dator om ett sådant är tillgängligt och kör den inbyggda diagnostiken. Mer information finns i Dell-artikeln Lösa maskinvaruproblem med inbyggd och onlinediagnostik (SupportAssist ePSA-, ePSA- eller PSA-felkoder).
ANMÄRKNINGAR:
- Testet avgör om tangentbordet identifieras på en hårdvarunivå under operativsystemet (OS). När den identifieras innebär det att tangentbordet inte fungerar på grund av operativsystemet eller installerad mjukvara. Du kan använda en återställningspunkt för att återställa operativsystemet till en tidpunkt då tangentbordet fungerade (i Windows 11 eller Windows 10 kallas det för att uppdatera operativsystemet). Om det inte fungerar måste du kanske installera om operativsystemet. Mer information finns i Dell-artikeln Så här återställer eller installerar du om Microsoft Windows på en Dell-dator.
- När ett fel rapporteras under testet skriver du ner felet och valideringskoden som visas. Sedan använder du en annan internetenhet för att gå till sidan SupportAssists prestandakontroll före start (på engelska) för att rapportera felet.
- Se till att utföra testet på det tangentbord där problemet finns.
- Se till att nummerlåstangenten är korrekt inställd.
ANMÄRKNINGAR:
- För bärbara datorer med en numerisk knappsats på höger sida är den aktiverad som standard. När den är avstängd visas inga siffror när tangenterna trycks ned. Tryck på nummerlåstangenten för att slå på och stänga av den numeriska knappsatsen.
- Vissa bärbara datorer simulerar en numerisk knappsats genom att ha tangenter med dubbel funktion. När nummerlåstangenten är aktiv visas siffror i stället för bokstäver när de trycks ned. Tryck på nummerlåstangenten för att slå på och av den numeriska knappsatsen.
Mer information om var nummerlåsnyckeln finns finns i Dell-artikeln Så skaffar du handböcker och dokumentation för din Dell-produkt.
- Stäng av datorn.
- Dra ur alla sladdar förutom strömkabeln, inklusive följande enheter:
- Högtalare
- Skrivare
- Skannrar
- USB-enheter
- USB-flashminne eller andra externa lagringsenheter
- Extern bildskärm
- Externt tangentbord
- Extern mus
Om datorn är ansluten till en dockningsstation kopplar du från den.
- Slå på datorn igen och testa tangentbordet på nytt. Om tangentbordet fungerar som det ska ansluter du en enhet åt gången och testar tangentbordet för att ta reda på vilken enhet som orsakade problemet.
- Se till att BIOS har uppdaterats till den senaste versionen. Mer information finns i Dell-artikeln Dell BIOS-uppdateringar.
- Om tangentbordet fortfarande bara fungerar ibland kan du läsa de instruktioner nedan som bäst matchar problemet:
- Om en viss tangent inte fungerar eller fastnar stänger du av datorn och använder en burk med tryckluft för att rengöra runt problemtangenten och sedan testa tangentbordet på nytt. Mer information finns i avsnittet Rengöra tangentbordet.
- Om problemet endast uppstår i ett specifikt program kan du testa tangentbordet i ett annat program, t.ex. i Anteckningar. Om problemet bara uppstår i ett visst program måste du felsöka det specifika programmet.
- Om du har programvara som kan ändra hur tangentbordet fungerar kan du avinstallera eller avaktivera den, inklusive:
- Makroprogram för tangentbord
- Programvara eller drivrutiner för externt speltangentbord
- Programvara för KVM-växling (tangentbord, bildskärm, mus)
- Försök med ett externt trådbundet USB-, ett trådlöst USB- eller ett Bluetooth-tangentbord (om tillgängligt) för att testa om det svarar som det ska.
- Om datorn har en pekskärm kan du använda skärmtangentbordet tills problemen med tangentbordet är lösta.
- Vid inloggningsskärmen trycker du på Hjälpmedelsikonen
 och sedan på skärmtangentbordet.
och sedan på skärmtangentbordet. - I Windows pekar eller klickar du på skärmtangentbordets ikon
 (längst ned till höger).
(längst ned till höger). Mer information finns i följande artikel i Microsofts kunskapsdatabas: Skriva med skärmtangentbordet (OSK).
- Vid inloggningsskärmen trycker du på Hjälpmedelsikonen
- Kör diagnostik på tangentbordet. Du kan köra onlineversionen eller integrerad diagnostik (du behöver ett externt tangentbord anslutet för att starta diagnostiken).
- Onlinediagnostik.
- Gå till sidan för onlinediagnostik av tangentbord.
ANMÄRKNINGAR:
- Testet startas automatiskt.
- Du uppmanas eventuellt att installera eller uppdatera SupportAssist-programmet. Följ i så fall anvisningarna.
- Tangentbordstestet är ett interaktivt test och du måste trycka på varje tangent för att testa tangentbordet ordentligt.
- Se till att utföra testet på det tangentbord där problemet finns.
- Gå till sidan för onlinediagnostik av tangentbord.
- Inbyggd diagnostik.
Mer information finns i Dell-artikeln om hur du löser maskinvaruproblem med inbyggd och onlinediagnostik (SupportAssist ePSA-, ePSA- eller PSA-felkoder).
ANMÄRKNINGAR:- Testet avgör om tangentbordet identifieras på en hårdvarunivå under operativsystemet (OS). När den identifieras innebär det att tangentbordet inte fungerar på grund av operativsystemet eller installerad mjukvara. Du kan använda en återställningspunkt för att återställa operativsystemet till en tidpunkt då tangentbordet fungerade (i Windows 11 eller Windows 10 kallas det för att uppdatera operativsystemet). Om det inte fungerar måste du kanske installera om operativsystemet. Mer information finns i Dell-artikeln Så här återställer eller installerar du om Microsoft Windows på en Dell-dator.
- När ett fel rapporteras under testet skriver du ner felet och valideringskoden som visas. Sedan använder du en annan internetenhet för att gå till sidan SupportAssists prestandakontroll före start (på engelska) för att rapportera felet.
- Se till att utföra testet på det tangentbord där problemet finns.
- Onlinediagnostik.
- Sätt tillbaka USB-kabeln i datorn.
- Se till att nummerlåstangenten är korrekt inställd.
Obs! Den numeriska knappsatsen på ett stationärt tangentbord är som standard påslagen. När den är avstängd visas inga siffror när tangenterna trycks ned. Tryck på nummerlåstangenten för att slå på och stänga av den numeriska knappsatsen.
Mer information om var nummerlåstangenten sitter finns i dokumentationen som medföljde tangentbordet eller på sidan Keyboard and Mouse (tangentbord och mus ) i handboken.
- Stäng av datorn.
- Koppla från alla externa enheter som inte behövs, inklusive följande:
- Högtalare
- Skrivare
- Skannrar
- USB-enheter
- USB-flashminne eller andra externa lagringsenheter
- Se till att BIOS har uppdaterats till den senaste versionen. Mer information finns i Dell-artikeln Dell BIOS-uppdateringar.
- Slå på datorn igen och testa tangentbordet på nytt. Om tangentbordet fungerar som det ska ansluter du en enhet åt gången och testar tangentbordet för att ta reda på vilken enhet som orsakade problemet.
- Om tangentbordet fortfarande bara fungerar ibland kan du läsa de instruktioner nedan som bäst matchar problemet:
- Om en viss tangent inte fungerar eller fastnar stänger du av datorn och använder en burk med tryckluft för att rengöra runt problemtangenten och sedan testa tangentbordet på nytt. Mer information finns i avsnittet Rengöra tangentbordet.
- Om problemet endast uppstår i ett specifikt program kan du testa tangentbordet i ett annat program, t.ex. i Anteckningar. Om problemet bara uppstår i ett visst program måste du felsöka det specifika programmet.
- Om du har programvara som kan ändra hur tangentbordet fungerar kan du avinstallera eller avaktivera den, inklusive:
- Makroprogram för tangentbord
- Programvara eller drivrutiner för externt speltangentbord
- Programvara för KVM-växling (tangentbord, bildskärm, mus)
- Använd ett annat trådbundet USB-, trådlöst USB- eller Bluetooth-tangentbord (om tillgängligt) för att testa om det svarar som det ska.
- Kör diagnostik på tangentbordet. Du kan köra onlineversionen eller den integrerade diagnostiken (du behöver ett anslutet tangentbord som du vet fungerar för att starta diagnostiken).
- Onlinediagnostik.
- Gå till sidan för onlinediagnostik av tangentbord.
ANMÄRKNINGAR:
- Testet startas automatiskt.
- Du uppmanas eventuellt att installera eller uppdatera SupportAssist-programmet. Följ i så fall anvisningarna.
- Tangentbordstestet är ett interaktivt test och du måste trycka på varje tangent för att testa tangentbordet ordentligt.
- Se till att utföra testet på det tangentbord där problemet finns.
- Gå till sidan för onlinediagnostik av tangentbord.
- Inbyggd diagnostik.
Mer information finns i Dell-artikeln om hur du löser maskinvaruproblem med inbyggd och onlinediagnostik (SupportAssist ePSA-, ePSA- eller PSA-felkoder).
ANMÄRKNINGAR:- Testet avgör om tangentbordet identifieras på en hårdvarunivå under operativsystemet (OS). När den identifieras innebär det att tangentbordet inte fungerar på grund av operativsystemet eller installerad mjukvara. Du kan använda en återställningspunkt för att återställa operativsystemet till en tidpunkt då tangentbordet fungerade (i Windows 11 eller Windows 10 kallas det för att uppdatera operativsystemet). Om det inte fungerar måste du kanske installera om operativsystemet. Mer information finns i Dell-artikeln Så här återställer eller installerar du om Microsoft Windows på en Dell-dator.
- När ett fel rapporteras under testet skriver du ner felet och valideringskoden som visas. Sedan använder du en annan internetenhet för att gå till sidan SupportAssists prestandakontroll före start (på engelska) för att rapportera felet.
- Se till att utföra testet på det tangentbord där problemet finns.
- Onlinediagnostik.
- Se till att du använder den trådlösa USB-mottagaren som kom med det trådlösa tangentbordet. Om en annan mottagare används kan det innebära att den använder en annan teknik som inte är kompatibel med musen. Mer information om den senaste tekniken som erbjuds av Dell finns i Dell-artikeln Så använder du Dell Universal Pairing för produkter som är märkta med Logitech
 , gå till Logitechs nedladdningswebbplats
, gå till Logitechs nedladdningswebbplatsför drivrutiner och programvara.
Obs!När du köper ett tangentbord eller mus med en dator:
- Titta i alla fack i förpackningen som enheterna levererades i. Den trådlösa USB-mottagaren är liten och kan missas. Det sitter en informationstagg på mottagaren som kan hjälpa dig att hitta den. Se bild 1 för att se mottagarens storlek och form.
När du köper ett tangentbord eller mus separat från en dator:
- Den trådlösa USB-mottagaren sitter under tangentbordet när du köper ett kombination av tangentbord eller tangentbordsmus och under musen om den köps separat. Det sitter en informationstagg på mottagaren som kan hjälpa dig att hitta den. Se bild 2 för en typisk placering, storlek och form på mottagaren.

Bild 1: Trådlös mottagning
Bild 2: Plats för trådlös mottagare i förpackningNär du inte kan hitta den trådlösa mottagaren när du har packat upp enheterna, har vissa möss och tangentbord en plats för att lagra den trådlösa mottagaren. Titta under musknapparna där batterierna sitter eller i batterifacket på ett tangentbord, men de sitter inte i de platserna vid leverans.
- Ta ut och sätt i batterierna på nytt eller installera nya batterier. Mer information om hur du sätter i batterier finns i det dokument som medföljde det trådlösa tangentbordet eller på sidan om tangentbord och mus i handboken.
- Se till att du har tangentbordet på högst tre meters avstånd från datorn.
- Sätt tillbaka den trådlösa USB-mottagaren i USB-porten.
- Kontrollera att tangentbordet är aktiverat. Se bild 3 för ett exempel på hur strömbrytaren kan se ut. Mer information om var strömbrytaren är finns i det dokument som medföljde det trådlösa tangentbordet eller på sidan om tangentbord och mus i handboken.

Bild 3: Exempel på strömbrytare
- Se till att nummerlåstangenten är korrekt inställd.
Obs! Den numeriska knappsatsen på ett stationärt tangentbord är som standard påslagen, men när den är avstängd visas inga siffror när tangenterna trycks in. Tryck på nummerlåstangenten för att slå på och stänga av den numeriska knappsatsen.
Mer information om var nummerlåstangenten sitter finns i det dokument som medföljde det trådlösa tangentbordet eller på sidan om tangentbord och mus i handboken.
- Spara alla data, stäng alla öppna program och starta om datorn.
- Mottagaren och tangentbordet kan ha en anslutningsknapp. Om så är fallet trycker du på anslutningsknappen på mottagaren och på undersidan av tangentbordet. Se bild 4 för ett exempel.

Bild 4: Plats för anslutningsknapp för trådlöst tangentbord
- Se till att BIOS har uppdaterats till den senaste versionen. Mer information finns i Dell-artikeln Dell BIOS-uppdateringar.
- Om tangentbordet fortfarande bara fungerar ibland kan du läsa de instruktioner nedan som bäst matchar problemet:
- Om en viss tangent inte fungerar eller fastnar stänger du av datorn och använder en burk med tryckluft för att rengöra runt problemtangenten och sedan testa tangentbordet på nytt. Mer information finns i avsnittet Rengöra tangentbordet.
- Om problemet endast uppstår i ett specifikt program kan du testa tangentbordet i ett annat program, t.ex. i Anteckningar. Om problemet bara uppstår i ett visst program måste du felsöka det specifika programmet.
- Om du har programvara som kan ändra hur tangentbordet fungerar kan du avinstallera eller avaktivera den, inklusive:
- Makroprogram för tangentbord
- Programvara eller drivrutiner för externt speltangentbord
- Programvara för KVM-växling (tangentbord, bildskärm, mus)
- Försök att ansluta den trådlösa USB-mottagaren till en annan USB-port på datorn. Eventuellt visas ett meddelande om att drivrutiner installeras. I detta fall väntar du tills ett meddelande om att drivrutinerna har installerats visas innan du använder tangentbordet.
Obs! När du använder ett trådlöst USB-tangentbord med en anslutningsknapp måste du komma ihåg att trycka på anslutningsknappen på mottagaren och undersidan av tangentbordet igen.
- Försök med ett annat externt trådbundet USB- eller trådlöst USB-tangentbord och mottagare (om tillgängligt). Eventuellt visas ett meddelande om att drivrutiner installeras. I detta fall väntar du tills ett meddelande om att drivrutinerna har installerats visas innan du använder tangentbordet.
Obs! När du använder ett trådlöst USB-tangentbord med en anslutningsknapp måste du komma ihåg att trycka på anslutningsknappen på mottagaren och undersidan av tangentbordet igen.
- Kör diagnostik på tangentbordet. Du kan köra onlineversionen eller integrerad diagnostik (du behöver ett anslutet tangentbord som du vet fungerar för att starta diagnostiken).
- Onlinediagnostik.
- Gå till sidan för onlinediagnostik av tangentbord.
ANMÄRKNINGAR:
- Testet startas automatiskt.
- Du uppmanas eventuellt att installera eller uppdatera SupportAssist-programmet. Följ i så fall anvisningarna.
- Tangentbordstestet är ett interaktivt test och du måste trycka på varje tangent för att testa tangentbordet ordentligt.
- Se till att utföra testet på det tangentbord där problemet finns.
- Gå till sidan för onlinediagnostik av tangentbord.
- Inbyggd diagnostik.
Mer information finns i Dell-artikeln om hur du löser maskinvaruproblem med inbyggd och onlinediagnostik (SupportAssist ePSA-, ePSA- eller PSA-felkoder).
ANMÄRKNINGAR:- Testet avgör om tangentbordet identifieras på en hårdvarunivå under operativsystemet (OS). När den identifieras innebär det att tangentbordet inte fungerar på grund av operativsystemet eller installerad mjukvara. Du kan använda en återställningspunkt för att återställa operativsystemet till en tidpunkt då tangentbordet fungerade (i Windows 11 eller Windows 10 kallas det för att uppdatera operativsystemet). Om det inte fungerar måste du kanske installera om operativsystemet. Mer information finns i Dell-artikeln Så här återställer eller installerar du om Microsoft Windows på en Dell-dator.
- När ett fel rapporteras under testet skriver du ner felet och valideringskoden som visas. Sedan använder du en annan internetenhet för att gå till sidan SupportAssists prestandakontroll före start (på engelska) för att rapportera felet.
- Se till att utföra testet på det tangentbord där problemet finns.
- Onlinediagnostik.
- Ta ut och sätt i batterierna på nytt eller installera nya batterier. Mer information om hur du sätter i batterier finns i det dokument som medföljde Bluetooth-tangentbordet eller på sidan om tangentbord och mus i handboken.
- Se till att du har tangentbordet på högst tre meters avstånd från datorn.
- Kontrollera att tangentbordet är påslaget. se bild 1 för ett exempel på hur strömbrytaren kan se ut. Mer information om var strömbrytaren är finns i dokumentationen som medföljde det trådlösa tangentbordet eller på sidan Keyboard and Mouse (tangentbord och mus ) i handboken.

Bild 1: Exempel på strömbrytare
- Se till att nummerlåstangenten är korrekt inställd.
Obs! Den numeriska knappsatsen på ett stationärt tangentbord är aktiverad som standard, men när den är avstängd visas inga siffror när tangenterna trycks in. Tryck på nummerlåstangenten för att slå på och stänga av den numeriska knappsatsen.
Mer information om var nummerlåstangenten sitter finns i det dokument som medföljde Bluetooth-tangentbordet eller på sidan om tangentbord och mus i handboken.
- Spara alla data, stäng alla öppna program och starta om datorn.
- Se till att BIOS har uppdaterats till den senaste versionen. Mer information finns i Dell-artikeln Dell BIOS-uppdateringar.
- Om tangentbordet fortfarande bara fungerar ibland kan du läsa de instruktioner nedan som bäst matchar problemet:
- Om en viss tangent inte fungerar eller fastnar stänger du av datorn och använder en burk med tryckluft för att rengöra runt problemtangenten och sedan testa tangentbordet på nytt. Mer information finns i avsnittet Rengöra tangentbordet.
- Om problemet endast uppstår i ett specifikt program kan du testa tangentbordet i ett annat program, t.ex. i Anteckningar. Om problemet bara uppstår i ett visst program måste du felsöka det specifika programmet.
- Om du har programvara som kan ändra hur tangentbordet fungerar kan du avinstallera eller avaktivera den, inklusive:
- Makroprogram för tangentbord
- Programvara eller drivrutiner för externt speltangentbord
- Programvara för KVM-växling (tangentbord, bildskärm, mus)
- Installera de senaste Bluetooth-drivrutinerna för din dator. Mer information finns i Dell-artikeln How to Download and Install Dell Drivers (hämta och installera Dell-drivrutiner)
ANMÄRKNINGAR:
- Drivrutinen finns i kategorin Nätverk.
- Ytterligare drivrutiner och programvara för produkter som är märkta med Logitech
 finns på Logitechs webbplats för hämtningsbara filer.
finns på Logitechs webbplats för hämtningsbara filer.
- Para ihop musen med datorn igen. Den här informationen och mycket mer om Bluetooth-möss och Bluetooth-tangentbord finns i Dell-artikeln Fix, Connect to och Learn About Bluetooth (Åtgärda, anslut till och lär dig mer om Bluetooth).
- Se till att nummerlåstangenten är korrekt inställd.
ANMÄRKNINGAR:
- Den numeriska knappsatsen på ett stationärt tangentbord är som standard påslagen. När den är avstängd visas inga siffror när de trycks ned. Tryck på nummerlåstangenten för att slå på och stänga av den numeriska knappsatsen.
- För bärbara datorer med en numerisk knappsats på höger sida är den aktiverad som standard. När den är avstängd visas inga siffror när tangenterna trycks ned. Tryck på nummerlåstangenten för att slå på och stänga av den numeriska knappsatsen.
- Vissa bärbara datorer simulerar en numerisk knappsats genom att ha tangenter med dubbel funktion. När nummerlåstangenten är aktiv visas siffror i stället för bokstäver när de trycks ned. Tryck på nummerlåstangenten för att slå på och stänga av den numeriska knappsatsen.
Mer information om var nummerlåsnyckeln finns finns i Dell-artikeln Så skaffar du handböcker och dokumentation för din Dell-produkt.
- Kontrollera att språkinställningen för tangentbordet i Windows är korrekt (välj den flik nedan som matchar det operativsystem som är installerat på datorn för mer information).
I Microsoft-artikeln Manage the input and display language settings in Windows (hantera inställningar för inmatnings- och visningsspråk i Windows) finns information om hur du lägger till och visar fler språk.
- Se till att datorns BIOS är uppdaterat. Information om hur du hämtar BIOS finns i Dell-artikeln Dell BIOS-uppdateringar.
- Genom att använda SupportAssist-programmet får du automatiska uppdateringar för datorn och identifierar problem som är lösta för dig. Låt oss ta hand om den ansträngande delen av underhållet för din dator eller surfplatta från Dell. Mer information om SupportAssist finns på sidan Utforska SupportAssist för hemdatorer .
Se Microsoft-artikeln, ändra tangentbordslayout
 och välj sedan operativsystem och följ instruktionerna.
och välj sedan operativsystem och följ instruktionerna.
- Se till att datorns BIOS är uppdaterat. Information om hur du hämtar BIOS finns i Dell-artikeln Dell BIOS-uppdateringar.
- Genom att använda SupportAssist-programmet får du automatiska uppdateringar för datorn och identifierar problem som är lösta för dig. Låt oss ta hand om den ansträngande delen av underhållet för din dator eller surfplatta från Dell. Mer information om SupportAssist finns på sidan Utforska SupportAssist för hemdatorer .
Se Microsoft-artikeln, ändra tangentbordslayout
 och välj sedan operativsystem och följ instruktionerna.
och välj sedan operativsystem och följ instruktionerna.
- Se till att datorns BIOS är uppdaterat. Information om hur du hämtar BIOS finns i Dell-artikeln Dell BIOS-uppdateringar.
- Genom att använda SupportAssist-programmet får du automatiska uppdateringar för datorn och identifierar problem som är lösta för dig. Låt oss ta hand om den ansträngande delen av underhållet för din dator eller surfplatta från Dell. Mer information om SupportAssist finns på sidan Utforska SupportAssist för hemdatorer .
Det finns fyra alternativ för att växla mellan F1-F12-funktionen och specialtangenter på den översta raden på den bärbara datorns tangentbord.
- Enkel tangenttryckning:
- Håll Fn-tangenten (
 ) intryckt och tryck sedan på önskad funktionstangent för att aktivera specialtangenten som är kopplad till den funktionstangenten.
) intryckt och tryck sedan på önskad funktionstangent för att aktivera specialtangenten som är kopplad till den funktionstangenten.
- Håll Fn-tangenten (
- Slå på och stäng av funktionstangent:
- Håll fn-tangenten (
 ) intryckt och tryck sedan på tangenten Escape (
) intryckt och tryck sedan på tangenten Escape (  ).
). Om du trycker på funktionstangenten aktiveras specialtangenten som är kopplad till den funktionstangenten utan att du måste trycka på Fn-tangenten först.
Obs! Upprepade tangenttryckningar återställer funktionstangenterna till normalläget.
- Håll fn-tangenten (
- Ändra beteende för funktionstangenter i BIOS:
- Starta om eller slå på datorn.
- När du ser Dells logotyp under SJÄLVTEST trycker du på tangenten F2 en gång i sekunden för att öppna systeminställningarna.
Obs! När datorn startar Windows. Starta om datorn och försök igen.
Beroende på vilken typ av BIOS (systeminställningar) din Dell-dator har kommer skärmen att se ut på ett av följande två sätt.
Välj den bild som matchar det som finns på datorn för att få information om hur du ställer in standardinställningar för funktionstangenter.
- På skärmen BIOS (systeminställningar) klickar du på Självtestbeteende.
- Klicka på Fn-låsalternativ.
- Läs informationen om vilka alternativ som finns och gör det önskade valet.
- Klicka på Exit (Avsluta).
- Bekräfta spara ändringarna.
Datorn startas nu om.
- På BIOS-skärmen trycker du på högerpilen tills menyn Avancerat är markerad.
- Tryck på nedåtpilen fram till Beteende för funktionstangenter.
- Använd upp- eller ned- pilarna för att välja önskad standard för funktionstangentbeteende och tryck på Enter-tangenten.
- Tryck på högerpil tills menyn Avsluta är markerad.
- Tryck på nedåtpilen tills Avsluta och spara ändringar eller Spara ändringar (eller liknande formulering) är markerat och tryck sedan på Enter-tangenten.
- Tryck på Enter-tangenten på Ja för att Spara konfiguration (eller liknande formulering).
Datorn startas nu om.
- Mobilitetscenter i Windows:
- Håll ned Windows-tangenten (
 ) och tryck sedan på tangenten q.
) och tryck sedan på tangenten q. - Skriv Mobilitetscenter i sökrutan.
- Klicka på Mobilitetscenter i sökresultatet.
- Hitta alternativet Funktionstangentrad på Windows Mobility Center-skärmen. Välj önskat alternativ i listrutan.
Obs! Beroende på vilken version av operativsystemet du har kanske det inte finns ett alternativ för funktionstangentrad.
- Håll ned Windows-tangenten (
- Kortkommandon i Windows
- Internetknappar
- Multimedieknappar
- Tangenter på den bärbara datorn
- Ljudgrupp
- Ljudkontroller
- Ljudhjul
- Länk till handböcker för tangentbord
Kortkommandon i Windows
Se Microsofts kortkommandon på Windows-sidan
- Håll Fn-tangenten nedtryckt och tryck på b-tangenten.
- Håll Ctrl-tangenten och Fn-tangenten nedtryckta och tryck på b-tangenten.
Internetknappar
Information om åtgärder för knappar finns i Tabell 1.(Alla tangentbord har inte alla knappar som visas.)
| Knapp | Åtgärd |
|---|---|
 |
Gå till startsidan. |
 |
Öppna e-post |
 |
Gå till en webbsida eller webbmeny (konfigureras via programvara). |
 |
Starta webbsökning |
Multimedieknappar
Information om åtgärder för knappar finns i Tabell 2.(Alla tangentbord har inte alla knappar som visas.)
| Knapp | Åtgärd |
|---|---|
 Eller Eller  |
Stäng av ljudet |
 Eller Eller  |
Sänk volymen |
 Eller Eller  |
Höj volymen |
 Eller Eller  |
Uppspelning/paus |
 Eller Eller  |
Stoppa mediespelaren |
 Eller Eller  |
Föregående |
 Eller Eller  |
Nästa |
 |
Ljudtangent (startar Windows Media Player) |
 |
CD/DVD-utmatningsknapp – Quickset måste installeras innan den här knappen fungerar. (Du kanske måste hålla fn-tangenten intryckt först för att det ska fungera.) |
Tangenter på den bärbara datorn
Information om åtgärder för knappar finns i Tabell 3.(Alla tangentbord har inte alla knappar som visas.)
| Knapp | Åtgärd |
|---|---|
 |
Number Lock (du kanske måste trycka på och hålla ned Fn-tangenten först för att det ska fungera.) |
 |
Scroll Lock (du kanske måste trycka på och hålla ned Fn-tangenten först för att det ska fungera.) |
 |
Ljusare skärm – Tryck på den här knappen när du vill göra skärmen ljusare. (Du kanske måste hålla fn-tangenten intryckt först för att det ska fungera.) |
 |
Mörkare skärm – Tryck på den här knappen när du vill göra skärmen mörkare. (Du kanske måste hålla fn-tangenten intryckt först för att det ska fungera.) |
 |
Extern bildskärm – Tryck på den här knappen för att växla mellan att använda en extern skärm, den interna skärmen eller bådadera. (Du kanske måste hålla fn-tangenten intryckt först för att det ska fungera.) |
 |
CD/DVD-utmatningsknapp – Den här knappen fungerar bara om Quickset har installerats. (Du kanske måste hålla fn-tangenten intryckt först för att det ska fungera.) |
 |
Vänteläge – Den här knappen fungerar bara om Quickset eller Dell ControlPoint har installerats, beroende på modell. (Du kanske måste hålla fn-tangenten intryckt först för att det ska fungera.) |
 |
Batteristatus – Den här knappen fungerar bara om Quickset eller Dell ControlPoint har installerats, beroende på modell. (Du kanske måste hålla fn-tangenten intryckt först för att det ska fungera.) |
 |
Batteriladdning – Med den här knappen avaktiverar du laddning av batteriet fram tills nästa omstart. Det påverkar inte batterianvändning och fungerar bara om Dell ControlPoint är installerat. (Du kanske måste hålla fn-tangenten intryckt först för att det ska fungera.) |
 |
Fn Key - Fn (Tangent – Fn står för funktion). Om du håller ner den här tangenten aktiveras den alternativa funktionen för en tangent. Den sitter vanligtvis mellan CTRL- och Windows-tangenten längst ned till vänster på tangentbordet. (Tangentens alternativa funktion beskrivs eventuellt med blå eller röda bokstäver under primärfunktionen. Bilderna ovan beskriver vad tangenten gör, för mer information.) |
 |
Latitude ON:
|
 |
Avaktiverar eller aktiverar pekplattan på vissa datorer. Håll Fn-tangenten intryckt och tryck sedan på F3-tangenten för att slå på eller stänga av pekplattan. |
 |
Avaktiverar eller aktiverar pekplattan på vissa datorer. Tryck endast på F6-tangenten för att stänga av eller slå på styrplattan. |
 |
Avaktiverar eller aktiverar pekplattan på vissa datorer. Tryck på tangenten för att avaktivera eller aktivera pekplattan (tangenten finns till höger om F12-tangenten ) för att slå på eller stänga av pekplattan. |
Ljudgrupp
Se avsnittet Ljudgrupp eller Ljudvolymhjul om knapparna och vridreglagen på tangentbordet inte ser ut som på bild 1.
Bild 1: Ljudkontroller
| Sifferreferenser för ovanstående bild: | |
 |
Ljud på eller av |
 |
Stoppa mediespelaren |
 |
Föregående spår |
 |
Volymreglage – Höj eller sänk volymen (vrids åt höger eller vänster, det är inte en tryckknapp). |
 |
Nästa spår |
 |
Uppspelning eller paus |
 |
Ljudtangent (startar Windows Media Player) |
Ljudkontroller
Se avsnittet Ljudkontroller eller Ljudvolymhjul om knapparna och vridreglagen på tangentbordet inte ser ut som på bild 2.
Bild 2: Ljudgrupp
| Sifferreferenser för ovanstående bild: | |
 |
Volymreglage – Höj eller sänk volymen (vrids åt höger eller vänster, det är inte en tryckknapp). |
 |
Ljudtangent (startar Windows Media Player) |
 |
Stoppa mediespelaren |
 |
Föregående spår |
 |
Uppspelning eller paus |
 |
Nästa spår |
 |
Ljud på eller av |
Ljudvolymhjulet
Se avsnittet Ljudkluster eller ljudkontroller om knapparna och vridreglagen på tangentbordet inte ser ut som på bild 3.
Bild 3: Ljudvolymhjulet – Höj eller sänk volymen (vrids åt höger eller vänster, det är inte en tryckknapp).
- Håll fn-tangenten (
 ) intryckt och tryck sedan på tangenten för bakgrundsbelysning (
) intryckt och tryck sedan på tangenten för bakgrundsbelysning (  ) för att stänga av och slå på tangentbordsbelysningen.
ANMÄRKNINGAR:
) för att stänga av och slå på tangentbordsbelysningen.
ANMÄRKNINGAR:- Leta först efter tangenten för bakgrundsbelysning på funktionstangentraden längst upp på tangentbordet. Annars kan den vara nere till vänster på tangentbordet.
- Om datorn inte har en tangent för bakgrundsbelysning har datorn inte den här funktionen.
- Mer information finns i Dell-artikeln Så här felsöker du tangentbordet med bakgrundsbelysning på en bärbar Dell-dator.
- Kontrollera att datorn är avstängd.
- Om du använder ett trådbundet, trådlöst eller Bluetooth-anslutet tangentbord vänder du tangentbordet upp och ned och skakar det försiktigt för att få bort allt löst skräp.
- Använd en dammsugare som är utformad för datorer, om tillgänglig.
- Använd en burk med tryckluft för att få bort allt ytterligare löst skräp, om tillgänglig.
VIKTIGT! Lägg inte burken på sidan och vänd den inte upp och ned. Detta leder till att iskall vätska sprutas ut som kan skada tangentbordet och huden.
- Använd en mikrofiberduk eller bomullstrasa för att torka av tangenterna och ramen runt tangenterna.
Obs! Om det är ansamlingspapper kan du ta en bomullspinne, mikrofiberduk eller bomullstrasa och doppa den i isopropylalkohol. Den ska vara fuktig, inte blöt. Torka bort smutsen och låt isopropylalkoholen dunsta bort innan du använder tangentbordet igen.Obs! Om en tangent eller en uppsättning tangenter inte fungerar går det inte att byta ut tangenterna individuellt. Ett ersättningstangentbord är det enda alternativet. Kontakta teknisk support för att få hjälp.
För Windows 11 eller Windows 10 gör du så här:
- Håll Windows-tangenten (
 ) intryckt och tryck sedan på x-tangenten .
) intryckt och tryck sedan på x-tangenten .
- Välj Inställningar.
- Välj tid och språk.
- Välj tangentbord.
- Välj språkalternativ .
- Välj fliken avancerade tangentinställningar .
- Kontrollera att du har valt att trycka på CAPS LOCK-knappen.
- Klicka på Verkställ och OK.
- Starta om datorn.
För Windows 11 gör du så här:
- Håll Windows-tangenten (
 ) intryckt och tryck sedan på x-tangenten .
) intryckt och tryck sedan på x-tangenten .
- Välj Inställningar.
- Välj tid och språk.
- Välj Inmatning.
- Välj Avancerade tangentbordsinställningar.
- Välj språkalternativ .
- Välj fliken avancerade tangentinställningar .
- Kontrollera att du har valt att trycka på CAPS LOCK-knappen.
- Klicka på Verkställ och OK.
- Starta om datorn.
Om en tangent lossnar ska du göra följande för att försöka sätta tillbaka tangenten på tangentbordet:
- Se till att området under tangenten är rent. Det är bäst att använda en burk med tryckluft.
VIKTIGT! Lägg inte burken på sidan och vänd den inte upp och ned. Detta leder till att iskall vätska sprutas ut som kan skada tangentbordet och huden.
- Undersök den tvådelade bladfjädern i plast som sitter under tangenten för eventuella skador som markeras av de röda cirklarna i bild 1.
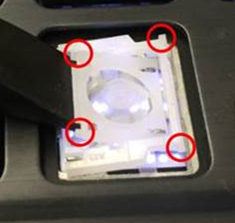
Bild 1: Scissor Spring-mekanism på en bärbar dators inbyggda tangentbord- Om den tvådelade bladfjädern ser hel ut ska du rikta in tangenten och trycka nedåt försiktigt för att försöka sätta tillbaka tangenten. Du måste vicka fingret fram och tillbaka så att tangenten fästs vid fjädern. Du bör höra två knäppljud, ett för den övre delen av tangenten och ett för den nedre.
VIKTIGT! Försök inte att tvinga fast tangenten. Då kan andra delar av datorn skadas.
- Om den tvådelade bladfjädern är skadad kan tangenten inte sättas tillbaka på tangentbordet.
Obs! När du har köpt Accidental Damage-skydd, eller när en enda tangent eller en kombination av tangenter inte fungerar, går det inte att byta ut tangenterna individuellt. Ett ersättningstangentbord är det enda alternativet. Kontakta teknisk support för att få hjälp. - Om den tvådelade bladfjädern ser hel ut ska du rikta in tangenten och trycka nedåt försiktigt för att försöka sätta tillbaka tangenten. Du måste vicka fingret fram och tillbaka så att tangenten fästs vid fjädern. Du bör höra två knäppljud, ett för den övre delen av tangenten och ett för den nedre.
Om en tangent lossnar ska du göra följande för att försöka sätta tillbaka tangenten på tangentbordet:
- Se till att området under tangenten är rent. Det är bäst att använda en burk med tryckluft.
VIKTIGT! Lägg inte burken på sidan och vänd den inte upp och ned. Detta leder till att iskall vätska sprutas ut som kan skada tangentbordet och huden.
- Undersök mekanismen under tangenten för eventuella skador.
- Om mekanismen ser oskadad ut justerar du tangenten och trycker nedåt försiktigt för att försöka sätta tillbaka tangenten.
VIKTIGT! Försök inte att tvinga fast tangenten. Då kan andra delar av tangentbordet skadas.
- Om mekanismen är skadad kan tangenten inte sättas tillbaka på tangentbordet.
Obs! När du har köpt olycksskadeskydd, eller om en enda tangent eller en uppsättning tangenter inte fungerar finns det inget sätt att byta ut nycklarna individuellt. Ett nytt tangentbord är det enda alternativet. Kontakta teknisk support för att få hjälp. - Om mekanismen ser oskadad ut justerar du tangenten och trycker nedåt försiktigt för att försöka sätta tillbaka tangenten.
- I sökrutan skriver du inställningar.
- I listan över program pekar eller klickar du på Inställningar.
- Peka eller klicka på Hjälpmedel.
- Peka eller klicka på Tangentbord.
- Kontrollera att slå på filtertangenterna är inställda på av.
- Stäng fönstret Inställningar.
- Håll ned Windows-tangenten (
 ) och tryck sedan på tangenten q.
) och tryck sedan på tangenten q.
- I sökrutan skriver du inställningar.
- I listan över program pekar eller klickar du på Datorinställningar.
- Peka eller klicka på Hjälpmedel.
- Peka eller klicka på Tangentbord.
- Kontrollera att filtertangenterna är inställda på av.
- Tryck på Windows-tangenten (
 ) för att stänga fönstret Inställningar.
) för att stänga fönstret Inställningar.
- Tryck på Windows-tangenten (
 ).
).
- Skriv hjälpmedel i sökrutan.
- Tryck eller klicka på Hjälpmedelscenter i listan över program.
- Tryck eller klicka på Gör tangentbordet enklare att använda.
- Se till att kryssrutan till vänster om Aktivera filtertangenter inte är markerad.
- Peka eller klicka på Verkställ och klicka sedan på OK.
- I sökrutan skriver du inställningar.
- I listan över program pekar eller klickar du på Inställningar.
- Peka eller klicka på Hjälpmedel.
- Peka eller klicka på Tangentbord.
- Se till att aktivera tröga tangenter är inställda på av.
- Kontrollera att Aktivera växlingstangenter är inställd på Av.
- Stäng fönstret Inställningar.
- Håll ned Windows-tangenten (
 ) och tryck sedan på tangenten q.
) och tryck sedan på tangenten q.
- I sökrutan skriver du inställningar.
- I listan över program pekar eller klickar du på Datorinställningar.
- Peka eller klicka på Hjälpmedel.
- Peka eller klicka på Tangentbord.
- Kontrollera att tröga tangenter är inställd på Av.
- Kontrollera att växlingstangenterna är inställda på Av.
- Tryck på Windows-tangenten (
 ) för att stänga fönstret Inställningar.
) för att stänga fönstret Inställningar.
- Tryck på Windows-tangenten (
 ).
).
- Skriv hjälpmedel i sökrutan.
- Tryck eller klicka på Hjälpmedelscenter i listan över program.
- Tryck eller klicka på Gör tangentbordet enklare att använda.
- Se till att kryssrutan till vänster om Aktivera tröga tangenter inte är markerad.
- Se till att kryssrutan till vänster om Aktivera växlingstangenter inte är markerad.
- Peka eller klicka på Verkställ och klicka sedan på OK.
- Spara alla data, stäng alla öppna program och starta om datorn. När musen och tangentbordet inte svarar alls kanske du måste hålla strömknappen intryckt minst 15 sekunder för att stänga av datorn, och du förlorar alla data som inte har sparats.
- Se till att BIOS har uppdaterats till den senaste versionen. Mer information finns i Dell-artikeln Dell BIOS-uppdateringar.
- Kontrollera att Windows har de senaste uppdateringarna. Mer information finns i Microsoft-artikeln Windows Update: Vanliga frågor och svar.
- Sätt tillbaka USB-kabeln i datorn.
- Spara alla data, stäng alla öppna program och starta om datorn. När musen och tangentbordet inte svarar alls kanske du måste hålla strömknappen intryckt minst 15 sekunder för att stänga av datorn, och du förlorar alla data som inte har sparats.
- Se till att BIOS har uppdaterats till den senaste versionen. Mer information finns i Dell-artikeln Dell BIOS-uppdateringar.
- Kontrollera att Windows har de senaste uppdateringarna. Mer information finns i Microsoft-artikeln Windows Update: Vanliga frågor och svar.
- Sätt tillbaka den trådlösa USB-mottagaren i datorn.
- Spara alla data, stäng alla öppna program och starta om datorn. När musen och tangentbordet inte svarar alls kanske du måste hålla strömknappen intryckt minst 15 sekunder för att stänga av datorn, och du förlorar alla data som inte har sparats.
- Se till att BIOS har uppdaterats till den senaste versionen. Mer information finns i Dell-artikeln Dell BIOS-uppdateringar.
- Kontrollera att Windows har de senaste uppdateringarna. Mer information finns i Microsoft-artikeln Windows Update: Vanliga frågor och svar.
- Spara alla data, stäng alla öppna program och starta om datorn. När musen och tangentbordet inte svarar alls kanske du måste hålla strömknappen intryckt minst 15 sekunder för att stänga av datorn, och du förlorar alla data som inte har sparats.
- Se till att BIOS har uppdaterats till den senaste versionen. Mer information finns i Dell-artikeln Dell BIOS-uppdateringar.
- Kontrollera att Windows har de senaste uppdateringarna. Mer information finns i Microsoft-artikeln Windows Update: Vanliga frågor och svar.
Följ dessa steg om du vill avaktivera skärmtangentbordet.
- Håll ned Windows-tangenten (
 ) och tryck sedan på tangenten q.
) och tryck sedan på tangenten q.
- I sökrutan skriver du hjälpmedelscenter.
- Tryck eller klicka på hjälpmedelscenter (kontrollpanelen) i listan.
- Tryck eller klicka på Använd datorn utan mus eller tangentbord.
- Se till att rutan till vänster om Använd datorn utan mus eller tangentbord är avmarkerad.
- Tryck eller klicka på Verkställ (när du har gjort ändringar).
- Tryck eller klicka på OK.
- Stäng fönstret Inställningar.
Följ dessa steg om du vill avaktivera skärmtangentbordet.
- Håll ned Windows-tangenten (
 ) och tryck sedan på tangenten q.
) och tryck sedan på tangenten q.
- I sökrutan skriver du hjälpmedelscenter.
- Tryck eller klicka på hjälpmedelscenter (kontrollpanelen) i listan.
- Tryck eller klicka på Använd datorn utan mus eller tangentbord.
- Se till att rutan till vänster om Använd datorn utan mus eller tangentbord är avmarkerad.
- Tryck eller klicka på Verkställ (när du har gjort ändringar).
- Tryck eller klicka på OK.
- Stäng fönstret Inställningar.
Följ dessa steg om du vill avaktivera skärmtangentbordet.
- Tryck på Windows-tangenten (
 ).
).
- I sökrutan skriver du hjälpmedelscenter.
- Tryck eller klicka på Hjälpmedelscenter i listan.
- Tryck eller klicka på Använd datorn utan mus eller tangentbord.
- Se till att rutan till vänster om Använd datorn utan mus eller tangentbord är avmarkerad.
- Tryck eller klicka på Verkställ (när du har gjort ändringar).
- Tryck eller klicka på OK.
- Stäng fönstret Inställningar.
- Så här felsöker du USB-porten när den inte fungerar
- Använda Dell Universal Pairing – Den här artikeln innehåller information om vilka tangentbord och möss som är kompatibla med Dells universella parkoppling samt hur du ansluter dem.
- Dell trådlöst Bluetooth-tangentbord och -mus, låser sig eller slutar fungera efter omstart
- Bluetooth – åtgärda problem, allmän information och anslutningsinformation
- Lär dig byta ut ett tangentbord till en bärbar dator (med ram)

- För produkter som är märkta med Logitech
 går du till Logitechs webbplats för hämtningsbara filer för drivrutiner och programvara.
går du till Logitechs webbplats för hämtningsbara filer för drivrutiner och programvara.
Genom att använda SupportAssist-programmet får du automatiska uppdateringar för datorn och identifierar problem som är lösta för dig. Låt oss ta hand om den ansträngande delen av underhållet för din dator eller surfplatta från Dell. Mer information om SupportAssist finns på sidan Utforska SupportAssist för hemdatorer .
Åtgärda problem med att Dell-tangentbordet inte fungerar
Längd: 4:37
Undertext: Finns på flera språk. Klicka på undertextikonen och välj önskat språk.
Ansluta Bluetooth-enhet till datorn i Windows 11
Längd: 02:09
Undertext: Finns på flera språk. Klicka på undertextikonen och välj önskat språk.
USB-enheter fungerar inte i Windows 11 eller Windows 10
Längd: 2:10
Undertext: Endast engelska
Resolution
 Gå till vår kunskapsdatabas om tangentbord för att se ytterligare resurser och information.
Gå till vår kunskapsdatabas om tangentbord för att se ytterligare resurser och information.
 Det finns också fler artiklar och information på vår supportsida för mus.
Det finns också fler artiklar och information på vår supportsida för mus.
 Ytterligare artiklar och information finns på vår supportsida för styrplattan.
Ytterligare artiklar och information finns på vår supportsida för styrplattan.
Additional Information
Rekommenderade artiklar
Här är några rekommenderade artiklar om detta ämne som kan vara av intresse för dig.
- Guide till att parkoppla och felsöka Dells Bluetooth-anslutna tangentbord och mus
- Dell trådlöst Bluetooth-tangentbord och -mus, låser sig eller slutar fungera efter omstart
- Stänga av eller slå på och felsöka tangentbordet med bakgrundsbelysning på din bärbara Dell-dator
- Styrplattan eller tangentbordet på bärbara Dell 2-i-1-datorer kan sluta svara på inmatning
- Så här aktiverar du skärmtangentbordet i surfplatteläge som standard
- Fel tecken visas med integrerat tangentbord på en bärbar Dell-dator
- Tangentbordsguide för Dell Chromebook
- Åtgärda att styrplattan på den bärbara datorn inte fungerar i Windows
Article Properties
Affected Product
Last Published Date
12 Jan 2024
Version
36
Article Type
Solution

