如何验证 Chromebook 已取消配置
Summary: 检查 Chromebook 是否已设置为“Deprovisioned”的步骤。
This article applies to
This article does not apply to
This article is not tied to any specific product.
Not all product versions are identified in this article.
Symptoms
无症状信息。
Cause
无原因信息。
Resolution
取消 Chromebook 配置
以下步骤可帮助您确定 Chromebook 是否已取消配置。
- 开机。在登录屏幕中,单击右下角的时钟,您将看到 Wi-Fi 图标(图 1)。
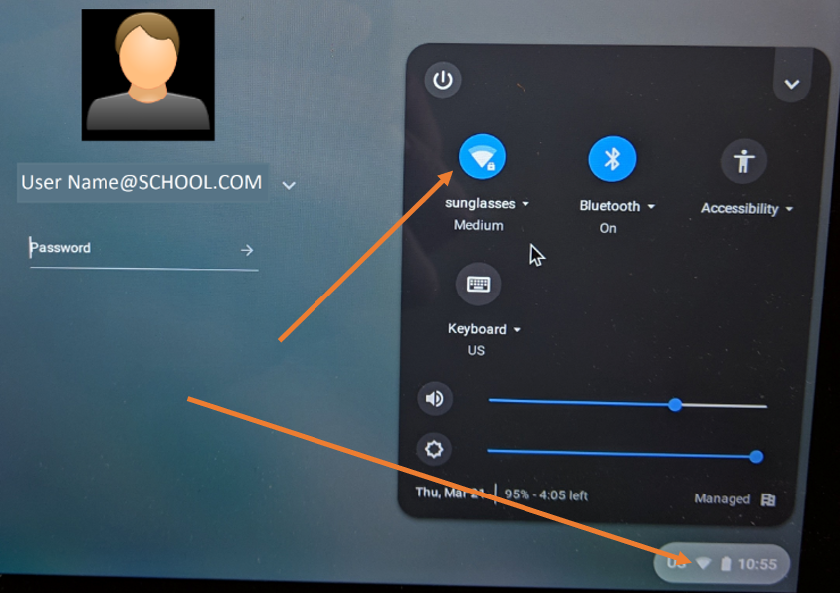
图 1
- 然后,您会看到可用的网络。选择已有网络并进行连接(图 2)。
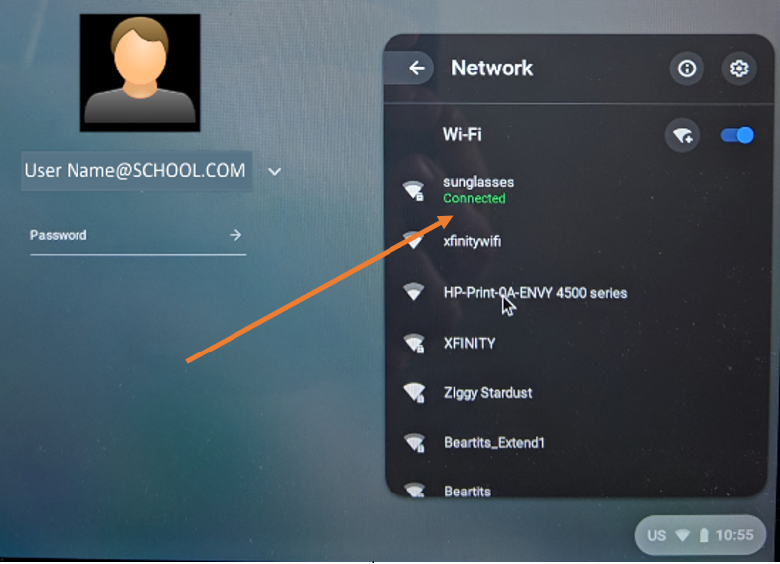
图 2
- 这将使 Chromebook 能够从 Google 管理控制台接收更新以取消其配置。
- 接下来,查看是否有“Browse as Guest”选项(图 3)。
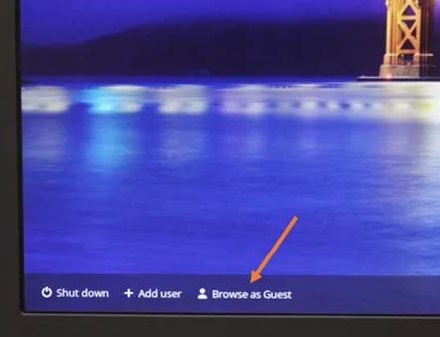
图 3
- 如果未显示“Browse as Guest”选项,则系统仍处于注册状态。您可以稍等片刻后再查看它是否更改,但如果未显示“Browse as Guest”选项,则表示它仍处于已配置/注册的状态。
- 如果出现“Browse as Guest”选项,请选择此选项。
- 在 Chrome 操作系统中,打开浏览器。
- 键入以下内容:
chrome://policy - 您会看到以下屏幕(图 4)。
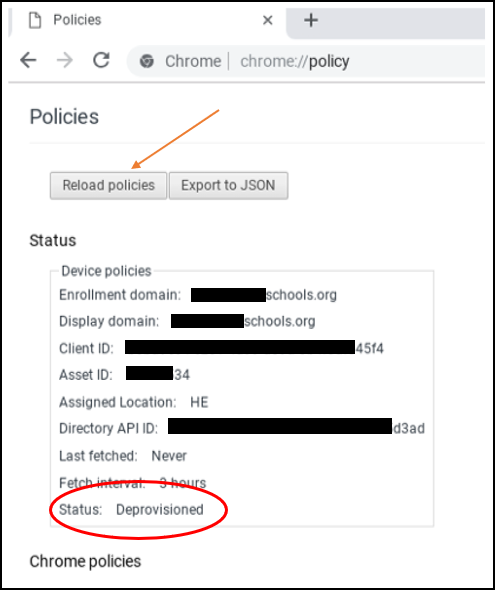
图 4
- 查看列表底部显示的状态。它应该显示“Deprovisioned”。Google 建议您单击“Reload Policies”以确保其保持最新状态。
- 如果状态显示为“Deprovisioned”,则表示已完成。
提醒:即使状态显示为“Deprovisioned”,它可能仍会显示其由学校管理(图 5)。这会一直持续到操作系统恢复为止。

图 5
操作系统恢复后,您可以返回到 chrome://policy,它将显示“No Policies Set”(图 6)。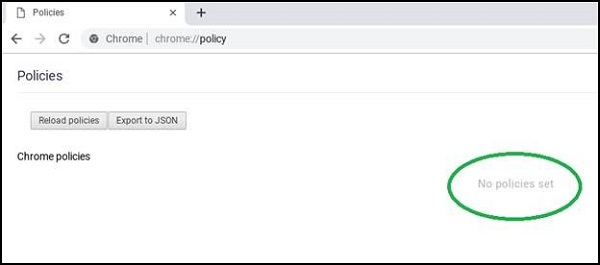
图 6
Affected Products
Chromebook, Chromebook 11, Chromebook 3100 2-in-1, ChromeBook 3100, Chromebook 3120 (End of Life), Chromebook 11 3180, Chromebook 11 3189, Chromebook 5190 2-in-1, Chromebook 5190, Chromebook 13 3380, Chromebook 7310, ChromeBook 3400
, Inspiron Chromebook 11 3181, Inspiron Chromebook 11 3181 2-in-1, Inspiron Chromebook 7486
...
Article Properties
Article Number: 000143518
Article Type: Solution
Last Modified: 14 Nov 2022
Version: 4
Find answers to your questions from other Dell users
Support Services
Check if your device is covered by Support Services.