Article Number: 000143518
Come verificare se è stato eseguito il deprovisioning di un Chromebook
Summary: Procedura per verificare se un Chromebook è stato impostato per il deprovisioning.
Article Content
Symptoms
Nessuna informazione sui sintomi.
Cause
Nessuna informazione sulle cause.
Resolution
Chromebook con deprovisioning eseguito
La procedura riportata di seguito consente di identificare se il Chromebook è stato sottoposto a deprovisioning.
- Accendere il sistema. Nella schermata di accesso cliccare sull'orologio nell'angolo in basso a destra per visualizzare l'icona Wi-Fi (Figura 1).
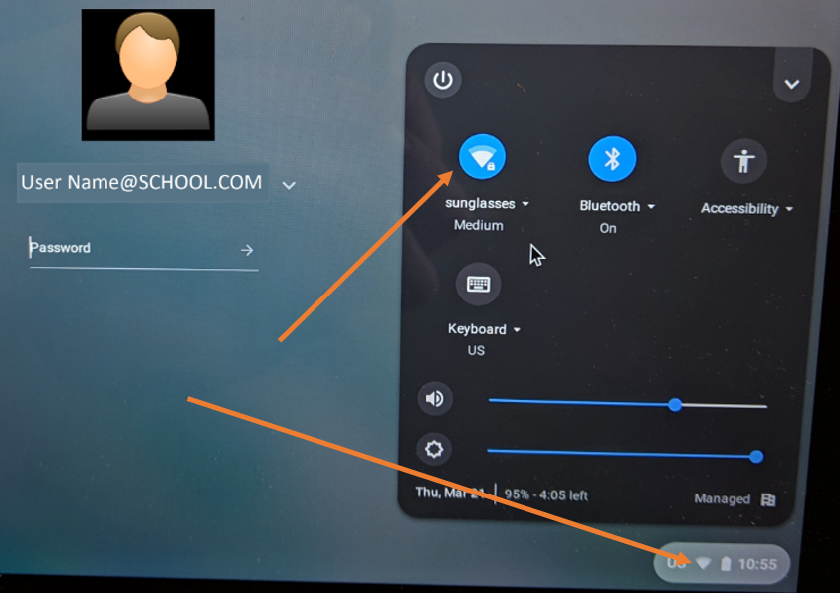
Figura 1.
- Qui sono elencate le reti disponibili. Scegliere quella personale e connettersi (Figura 2).
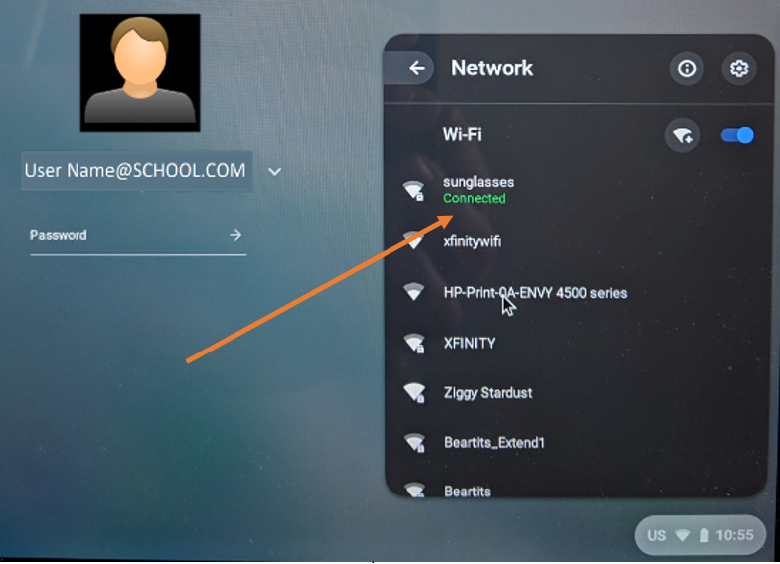
Figura 2.
- In questo modo il Chromebook può ricevere l'aggiornamento dalla console di amministrazione di Google per il deprovisioning.
- Verificare se è disponibile un'opzione "Browse as Guest" (Figura 3).
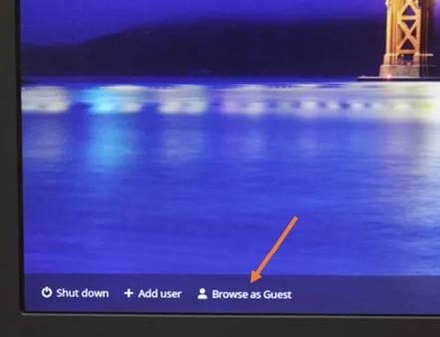
Figura 3
- Se l'opzione "Browse as Guest" non è disponibile, il sistema è ancora registrato. È possibile attendere un po' di tempo per vedere se la situazione cambia, ma se non compare l'opzione "Browse as Guest", il sistema è ancora registrato/sottoposto a provisioning.
- Se "Browse as Guest" è disponibile, selezionare l'opzione.
- All'interno del sistema operativo Chrome aprire il browser.
- Digitare quanto segue:
chrome://policy - Viene visualizzata la schermata seguente (Figura 4).
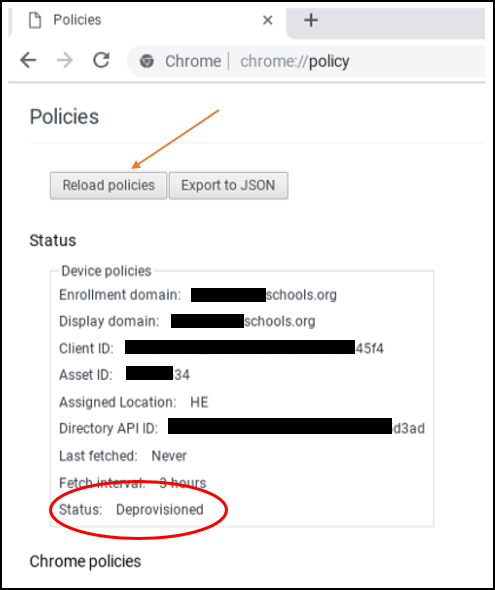
Figura 4
- Osservare lo stato in fondo all'elenco. Deve indicare Deprovisioned. Google consiglia di cliccare su "Ricarica criteri" per assicurarsi che sia aggiornato.
- Se lo stato è Deprovisioned, il processo è completato.
Nota: anche se lo stato è Deprovisioned, il sistema potrebbe comunque indicare che è gestito da una scuola (Figura 5). La situazione cambia solo al ripristino del sistema operativo.

Figura 5
Dopo il ripristino del sistema operativo, è possibile tornare a chrome://policy, che ora indica "Nessuna norma impostata" (Figura 6).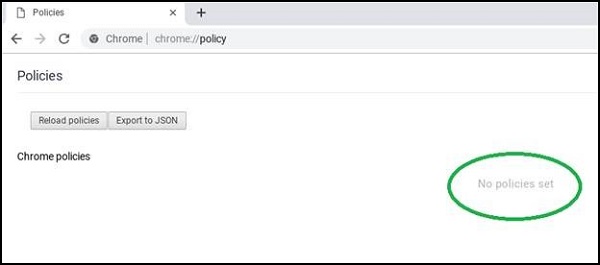
Figura 6
Article Properties
Affected Product
Chromebook, Chromebook 11, Chromebook 3100 2-in-1, ChromeBook 3100, Chromebook 3120 (End of Life), Chromebook 11 3180, Chromebook 11 3189, Chromebook 5190 2-in-1, Chromebook 5190, Chromebook 13 3380, Chromebook 7310, ChromeBook 3400
, Inspiron Chromebook 11 3181, Inspiron Chromebook 11 3181 2-in-1, Inspiron Chromebook 7486
...
Last Published Date
14 Nov 2022
Version
4
Article Type
Solution