Article Number: 000145478
Dépannage et résolution des problèmes liés au logiciel de sécurité et au lecteur d’empreintes digitales
Summary: Cet article contient des informations sur le dépannage et la résolution des problèmes liés aux logiciels de sécurité et au lecteur d’empreintes digitales sur les ordinateurs Dell.
Article Content
Symptoms
Sommaire :
- Dépannage des problèmes liés au lecteur d’empreintes digitales
- Dépannage des problèmes liés à Dell Encryption
- Dépannage des problèmes spécifiques au logiciel de sécurité
- Sécurité
- Cryptage
Si le lecteur d’empreintes digitales ne fonctionne pas, il existe plusieurs correctifs potentiels en fonction de la configuration, de la connexion ou de tout autre problème que vous rencontrez.
Cause
- Problèmes matériels, tels que des rayures sur le capteur ou la présence de graisse ou de poussière sur le scanner
- Pilotes de périphérique corrompus
- Firmware du chipset. Si vous avez récemment réinstallé Windows à partir de Microsoft, veillez à mettre à jour le firmware du chipset de votre ordinateur.
- Si les paramètres sont incorrects, il se peut que Windows Hello ne soit pas configuré correctement.
- Les fichiers système corrompus peuvent vous empêcher d’utiliser le lecteur d’empreintes digitales.
- En cas de conflit avec le logiciel du lecteur d’empreintes digitales ou d’autres logiciels, le lecteur d’empreintes digitales Windows ne fonctionnera pas.
Resolution
Vérifiez que votre ordinateur est équipé d’un lecteur d’empreintes digitales. Consultez la documentation de votre ordinateur Dell pour identifier l’emplacement du lecteur d’empreintes digitales.
Le lecteur d’empreintes digitales peut se trouver sur le repose-mains, le clavier, le bouton d’alimentation, etc.
Lecteur d’empreintes digitales sur le bouton d’alimentation du modèle Vostro 5502
Lecteur d’empreintes digitales sur le panneau arrière du modèle Latitude 12 7202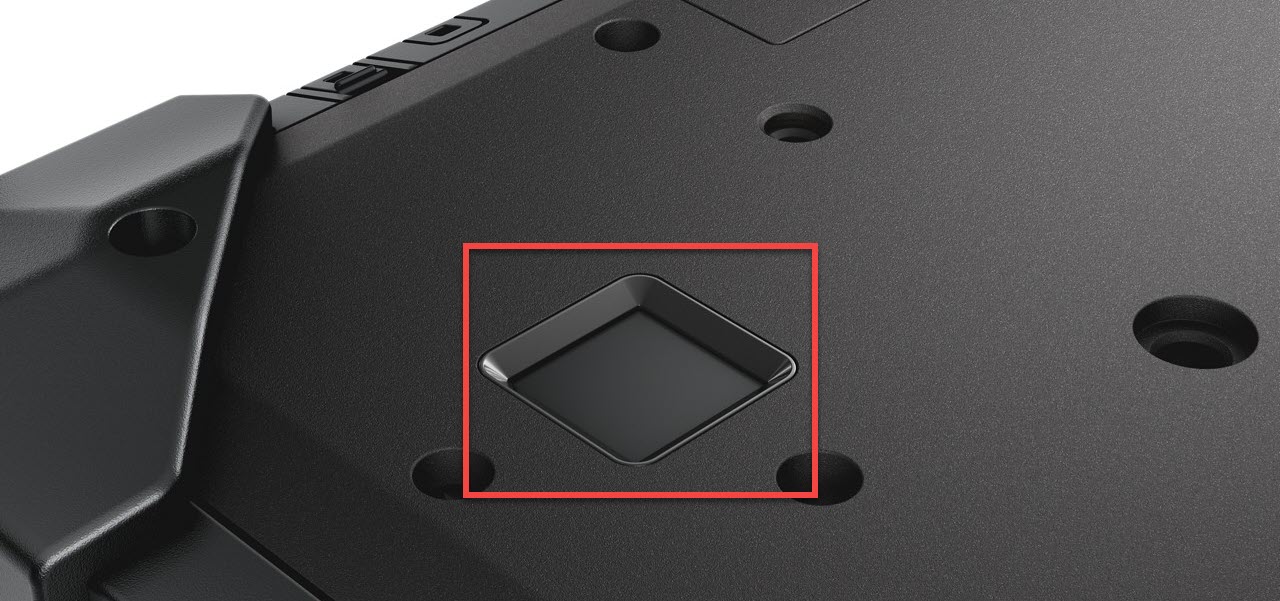
Lecteur d’empreintes digitales sur le bouton d’alimentation du modèle Latitude 5410
Lecteur d’empreintes digitales sur le repose-mains du latitude E5470
Lecteur d’empreintes digitales sur la souris Dell MS819
Un simple redémarrage peut résoudre de nombreux problèmes presque immédiatement. Le redémarrage de l’ordinateur vide la mémoire vive (RAM) et garantit l’arrêt des processus et services inappropriés.
Le redémarrage de l’ordinateur a pour effet de fermer toutes les applications et tous les logiciels en cours d’exécution sur l’ordinateur. Cela concerne également les applications exécutées dans la barre des tâches et les services exécutés en arrière-plan.
Si vous rencontrez toujours des problèmes de lecteur d’empreintes digitales, passez à l’étape suivante et effectuez une réinitialisation matérielle.
Pour exécuter une réinitialisation matérielle, procédez comme suit :
- Mettez l'ordinateur hors tension. Appuyez sur le bouton d'alimentation et maintenez-le enfoncé pendant 10 secondes.
- Débranchez l’adaptateur secteur ou le câble d’alimentation de l’ordinateur et retirez la batterie (pour les ordinateurs portables Dell équipés d’une batterie amovible).
Remarque : pour les ordinateurs portables Dell équipés d’une batterie non amovible, découvrez comment effectuer la réinitialisation de l’horloge temps réel (RTC) pour restaurer votre ordinateur portable Dell. Pour les ordinateurs portables équipés de batteries amovibles, consultez la documentation de votre ordinateur portable Dell pour obtenir des instructions étape par étape sur la façon de retirer la batterie en toute sécurité.Remarque : Sur certains ordinateurs portables Dell Latitude, essayez de restaurer l’ordinateur portable à l’aide de la méthode de récupération forcée ePSA en cas de défaillance du démarrage ou de l’autotest de démarrage. Consultez l’article Utilisation d’un diagnostic ePSA forcé pour résoudre un échec de l’autotest de démarrage ou un problème de démarrage sur les ordinateurs Dell Latitude.
- Déconnectez tous les périphériques non essentiels tels que les lecteurs USB, imprimantes, webcams et cartes mémoire (SD/xD), à l’exception du clavier et de la souris.
- Appuyez sur le bouton d’alimentation et maintenez-le enfoncé pendant 15 à 20 secondes pour décharger l’électricité résiduelle.
- Branchez le câble d’alimentation (pour les ordinateurs de bureau Dell), l’adaptateur secteur et la batterie (pour les ordinateurs portables Dell).
- Mettez l'ordinateur sous tension.
- Essayez de vous connecter à Windows à l’aide du lecteur d’empreintes digitales. Si le problème de lecteur d’empreintes digitales n’est pas résolu, passez à l’étape suivante et mettez à jour le BIOS et les pilotes de périphérique.
Dell Technologies vous recommande de mettre à jour les pilotes de l’appareil et le BIOS dans le cadre de votre cycle de mise à jour planifié. Les mises à jour des pilotes de périphérique et du BIOS peuvent comprendre des améliorations apportées aux fonctionnalités ou des modifications qui permettent de maintenir le logiciel du système à jour, d’assurer sa compatibilité avec les autres modules de l’ordinateur (matériels et logiciels) et d’accroître la stabilité.
- Téléchargez et installez la dernière mise à jour du BIOS ou de l’UEFI. Consultez notre guide des Mises à jour du BIOS Dell.
- Téléchargez et installez les dernières versions des pilotes de périphérique. Consultez l’article sur le Téléchargement et installation de pilotes Dell. Si le lecteur d’empreintes digitales se trouve sur des périphériques (souris, clavier, scanner d’empreintes digitales, etc.) d’une marque autre que Dell, rendez-vous sur le site Web de votre fabricant de périphériques pour obtenir les pilotes les plus récents.
- Après avoir installé les derniers pilotes, redémarrez l’ordinateur et essayez de vous connecter à Windows à l’aide du lecteur d’empreintes digitales.
Si le problème de lecteur d’empreintes digitales n’est pas résolu, passez à l’étape suivante et exécutez l’utilitaire de résolution des problèmes liés au matériel et aux périphériques Windows.
Windows 11 et Windows 10 intègrent un certain nombre d’utilitaires de résolution des problèmes qui peuvent vous aider à résoudre divers problèmes sur l’ordinateur. Vous pouvez exécuter l’utilitaire de résolution des problèmes liés au matériel et aux périphériques
pour permettre à Windows d’analyser et de résoudre les problèmes courants liés au lecteur d’empreintes digitales de votre ordinateur.
Pour exécuter l’utilitaire de résolution des problèmes liés au matériel et aux périphériques dans Windows, procédez comme suit :
- Appuyez sur le logo Windows + la touche R pour ouvrir la boîte de dialogue Exécuter.
- Saisissez
msdt.exe -id DeviceDiagnosticpuis appuyez sur la touche Entrée. - Dans la fenêtre Matériel et périphériques, cliquez sur Suivant.
- Attendez que Windows diagnostique les problèmes de votre ordinateur. Si des problèmes sont détectés, suivez les instructions qui s’affichent à l’écran pour appliquer les correctifs recommandés.
- Redémarrez l’ordinateur et essayez de vous connecter à Windows à l’aide du lecteur d’empreintes digitales.
Si le problème de lecteur d’empreintes digitales n’est pas résolu, passez à l’étape suivante et exécutez un test de diagnostic matériel sur le lecteur d’empreintes digitales.
Pour déterminer si le lecteur d’empreintes digitales rencontre un problème matériel, exécutez un test de diagnostic matériel.
- Accédez à la page https://www.dell.com/support/home/home/index/fingerprintreader
- Suivez les instructions à l’écran pour effectuer le test matériel.
Remarque : si SupportAssist n’est pas installé sur votre ordinateur, suivez les invites pour télécharger et installer SupportAssist.
- Si le test matériel réussit, redémarrez l’ordinateur et essayez de vous connecter à Windows à l’aide du lecteur d’empreintes digitales.
- Si le test matériel échoue, contactez le support technique Dell pour connaître les options de réparation disponibles dans votre zone géographique.
Si le test matériel réussit, mais que le problème de lecteur d’empreintes digitales n’est pas résolu, passez à l’étape suivante et installez les dernières mises à jour Windows.
Les mises à jour Windows peuvent prendre en charge votre système d’exploitation Windows de différentes manières. Elles peuvent résoudre des problèmes spécifiques, fournir une protection contre les attaques malveillantes ou même ajouter de nouvelles fonctions au système d’exploitation.
Pour télécharger et installer les dernières mises à jour Windows dans Windows 11, Windows 10 ou Windows 8 (8.1), suivez les étapes ci-dessous :
- Sous Windows, recherchez et ouvrez Rechercher les mises à jour.
- Sous Windows Update, cliquez sur Rechercher les mises à jour ou Télécharger maintenant.
- Après avoir téléchargé et installé les mises à jour, redémarrez l’ordinateur.
- Essayez de vous connecter à Windows à l’aide du lecteur d’empreintes digitales.
Si le problème de lecteur d’empreintes digitales n’est pas résolu, passez à l’étape suivante et effectuez une restauration du système dans Windows.
La restauration du système est un outil intégré à Windows qui permet de protéger et de réparer le système d’exploitation. Lorsque votre ordinateur rencontre des problèmes, la fonction de restauration du système doit être utilisée avant de restaurer l’ordinateur à ses paramètres par défaut.
Découvrez l’utilisation de la restauration du système sous Microsoft Windows.
Après avoir effectué une restauration du système, redémarrez l’ordinateur et essayez de vous connecter à Windows à l’aide du lecteur d’empreintes digitales.
Si le problème de lecteur d’empreintes digitales n’est pas résolu, passez à l’étape suivante et essayez de créer un nouveau compte d’utilisateur dans Windows.
Un problème lié à votre compte d’utilisateur actuel peut également être à l’origine du dysfonctionnement de certaines fonctionnalités Windows. Cela se produit généralement lorsque les fichiers de votre compte d’utilisateur sont corrompus. Si vous pensez que c’est le cas, vous pouvez créer un nouveau compte d’utilisateur et basculer vers ce compte pour résoudre le problème.
Pour créer un nouveau compte d’utilisateur :
- Sous Windows, recherchez et ouvrez Autres utilisateurs.
- Sous Autres utilisateurs, cliquez sur Ajouter un compte.
- Dans la fenêtre du compte Microsoft, cliquez sur Je ne possède pas les informations de connexion de cette personne et suivez les instructions qui s’affichent à l’écran pour créer un compte d’utilisateur.
- Configurez la connexion par empreinte digitale Windows Hello pour le nouveau compte d’utilisateur et vérifiez si vous pouvez vous connecter avec votre empreinte digitale.
- Si la connexion par empreinte digitale fonctionne, continuez à utiliser le nouveau compte d’utilisateur et copiez vos fichiers personnels sur ce compte.
Si le problème d’empreinte digitale n’est pas résolu, passez à l’étape suivante et réinitialisez ou réinstallez Windows.
Si les étapes de dépannage ci-dessus n’ont pas permis de résoudre le problème, vous pouvez en dernier recours essayer de restaurer les paramètres d’usine par défaut de votre ordinateur.
Les ordinateurs Dell ont été conçus avec une petite quantité d’espace de disque dur réservée à la réinstallation du système d’exploitation. Cette méthode est la plus simple pour restaurer l’ordinateur à son état d’origine. Le processus de restauration supprime toutes les données utilisateur de l’ordinateur. Assurez-vous donc de sauvegarder tous vos fichiers avant de lancer ce processus.
Consultez l’article sur la Restauration ou réinstallation de Microsoft Windows sur un ordinateur Dell.
Additional Information
Autres problèmes liés au lecteur d’empreintes digitales
Impossible de se connecter à l’aide du lecteur d’empreintes digitales (Windows Hello)
Si vous ne pouvez pas vous connecter à l’aide du lecteur d’empreintes digitales avec Windows Hello, essayez les étapes suivantes pour réinitialiser les paramètres de Windows Hello.- Dans Windows, recherchez et ouvrez Options de connexion.
- Sous Reconnaissance des empreintes digitales Windows Hello, cliquez sur Configurer.
- Suivez les instructions à l’écran pour configurer le lecteur d’empreintes digitales.
- Appuyez sur le logo Windows + la touche L pour verrouiller Windows et vérifiez que l’option de connexion à l’aide du lecteur d’empreintes digitales s’affiche sur l’écran de verrouillage Windows, puis connectez-vous à Windows.
- Si l’option de connexion par empreinte digitale n’est pas disponible, lancez Windows Update. Sous Windows, recherchez et ouvrez Rechercher les mises à jour. Windows télécharge et installe automatiquement les mises à jour disponibles.
- Répétez les étapes 1 à 4 pour configurer à nouveau le lecteur d’empreintes digitales.
Impossible de configurer le lecteur d’empreintes digitales
Si vous ne parvenez pas à configurer le lecteur d’empreintes digitales, procédez comme suit.- Sous Windows, recherchez et ouvrez Options de connexion.
- Si le bouton Configurer est disponible sous Reconnaissance des empreintes digitales Windows Hello, cliquez sur Configurer, puis suivez les instructions qui s’affichent à l’écran. Si le bouton Configurer n’est pas disponible, passez à l’étape suivante.
- Sous Windows, recherchez et ouvrez le Gestionnaire de périphériques.
- Cliquez sur la flèche en regard de Périphériques biométriques pour développer cette catégorie. Vérifiez que le lecteur d’empreintes digitales est disponible.
- Si le lecteur d’empreintes digitales n’est pas disponible, cliquez sur la flèche en regard de Périphériques inconnus pour voir si le lecteur d’empreintes digitales est répertorié dans cette catégorie. Si le lecteur d’empreintes digitales n’est pas répertorié dans le Gestionnaire de périphériques, essayez de suivre les étapes de dépannage du lecteur d’empreintes digitales répertoriées ci-dessus.
Résolution des autres problèmes liés au lecteur d’empreintes digitales
Les articles suivants fournissent des instructions générales sur le dépannage et la résolution des problèmes liés aux lecteurs d’empreintes digitales :
- Suite DigitalPersona Fingerprint
- Guide d'installation du lecteur d'empreintes digitales
- Télécharger les pilotes Broadcom USH
- Guide de configuration initiale de Dell Data Protection Access sur un ordinateur Dell
Dépannage des problèmes liés à Dell Encryption
Les articles suivants fournissent une procédure pour résoudre les problèmes liés à Dell Encryption :
- Qu’est-ce que Dell Encryption Personal/Dell Data Protection Personal Edition ?
- Troubleshooting Hard Drive Encryption Issues
Dépannage des problèmes spécifiques au logiciel de sécurité
Les articles suivants fournissent une procédure pour le dépannage et la résolution des problèmes spécifiques au logiciel de sécurité :
- Symantec Endpoint Encryption et Samsung Self-Encrypting, SSD (SED) (en anglais)
- Mise à jour du BIOS sur les systèmes Dell avec BitLocker activé
- Déverrouillage de BitLocker lorsqu’il n’accepte plus les clés de récupération
- Erreur BAD_SYSTEM_CONFIG_INFO ou SESSION3_INITIALIZATION_FAILURE sur un point de terminaison protégé par Dell Encryption Enterprise ou Dell Encryption Personal
- Installation d’Absolute Encryption Manager sur un disque dur à chiffrement automatique (en anglais)
Sécurité
- McAfee SecurityCenter 11.6 : Abonnement, activation et support technique
- Trend Micro : Activation (Trend Worry Free Business Security Service 3.5)
Cryptage
- Guide de configuration initiale de Dell Data Protection Access sur un ordinateur Dell
- Déverrouillage de BitLocker lorsqu’il n’accepte plus les clés de récupération
Articles recommandés
Voici quelques articles recommandés sur ce sujet qui peuvent vous intéresser.
- Suite DigitalPersona Fingerprint
- Comment télécharger et installer le pilote du lecteur d’empreintes digitales pour votre ordinateur, puis enregistrer ou supprimer votre empreinte digitale en utilisant Windows Hello
- Configuration de Windows Hello pour les scanneurs biométriques dans Windows 10
 Obtenez des informations générales et des conseils pour sécuriser votre système/vos données sur notre page Sécurité et antivirus .
Obtenez des informations générales et des conseils pour sécuriser votre système/vos données sur notre page Sécurité et antivirus .
Article Properties
Affected Product
Dell Encryption, Dell Protected Workspace, Dell Threat Defense, Dell Endpoint Security Suite Pro, Dell Endpoint Security Suite Enterprise
Last Published Date
03 Apr 2024
Version
18
Article Type
Solution