Article Number: 000180646
How To Set A Uninstall Password for Netskope
Summary: An uninstall password is useful to prevent unauthorized removal of the Netskope client on a Windows Operating System.
Article Content
Instructions
Affected Products:
- Netskope Client
Affected Platforms:
- Windows 10.0 (32-bit & 64-bit)
- Windows 8
- Windows 8.1
- Windows Server 2019
- Windows Server 2016
- Windows Server 2012 R2 (Windows NT 6.3)
- Windows Server 2008 R2 (Windows NT 6.1)
- In a web browser, go to the Netskope web console:
- United States Datacenter: https://[TENANT].goskope.com/
- European Union Datacenter: https://[TENANT].eu.goskope.com/
- Frankfurt Datacenter: https://[TENANT].de.goskope.com/
- Log in to the Netskope web console.
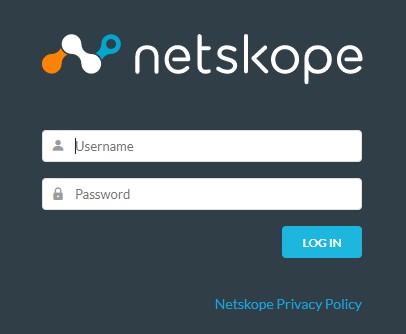
Figure 1: (English Only) Log in to Netskope
- Click Settings.
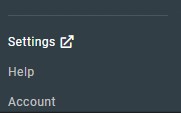
Figure 2: (English Only) Click Settings
- Click Security Cloud Platform.
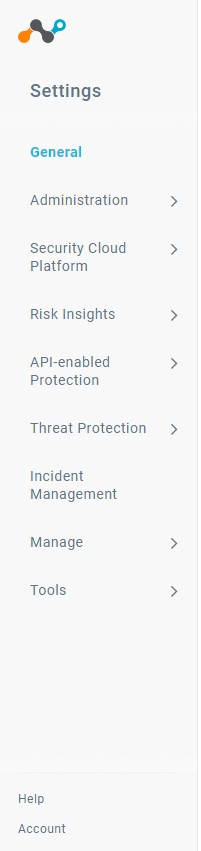
Figure 3: (English Only) Click Security Cloud Platform
- Click Devices.
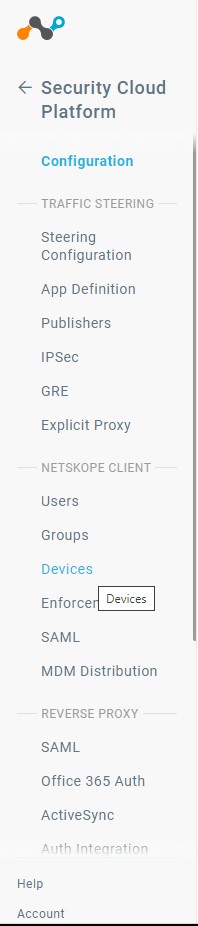
Figure 4: (English Only) Click Devices
- In Devices click Client Configurations.

Figure 5: (English Only) Click Configurations
- In Client Configuration, click Default Tenant config.
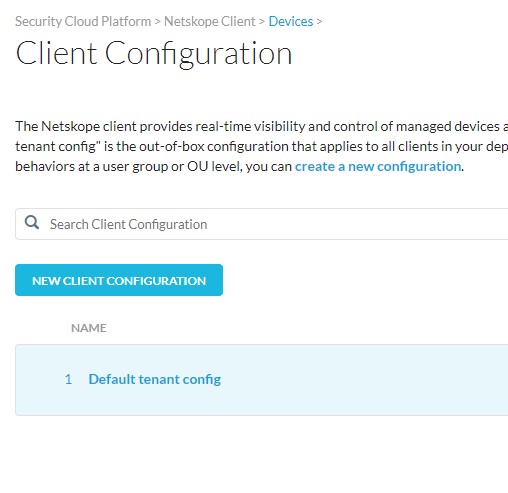
Figure 6: (English Only) Click Default Tenant config
- In the Client Configuration window, scroll down until you see the Tamperproof section.
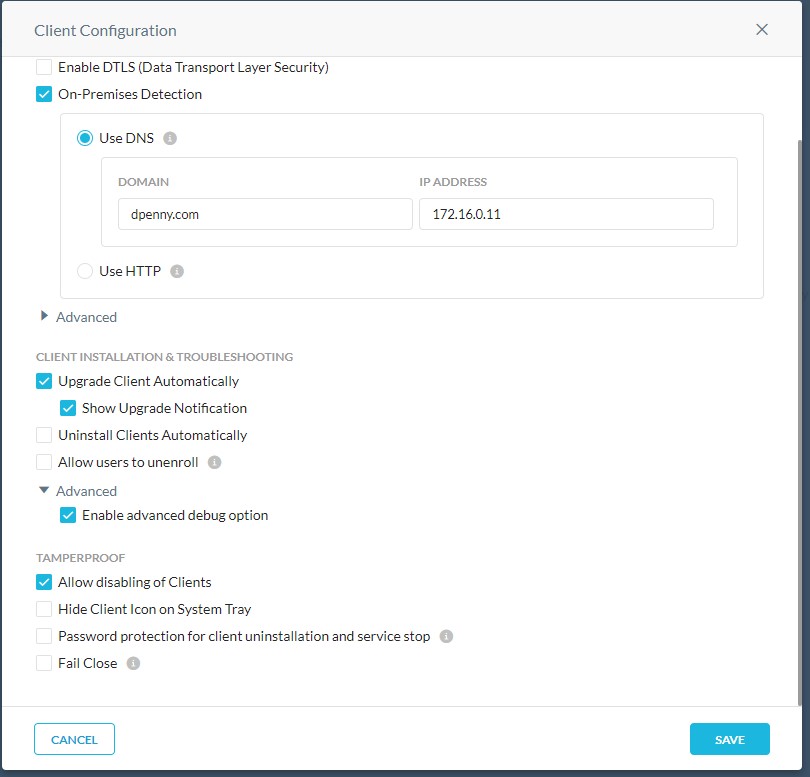
Figure 7: (English Only) Tamperproof
- In the Tamperproof section, click the checkbox for Password protection for client uninstallation and service stop.

Figure 8: (English Only) Click the checkbox for Password protection for client uninstallation and service stop
- Enter a password into the Admin Password box.
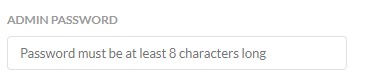
Figure 9: (English Only) Enter password
- Click Save.

Figure 10: (English Only) Click Save
- You have now successfully set an uninstallation password. Any deployed endpoints will pick up this policy change the next time that they contact the server.
To contact support, reference Dell Data Security International Support Phone Numbers.
Go to TechDirect to generate a technical support request online.
For additional insights and resources, join the Dell Security Community Forum.
Article Properties
Affected Product
Netskope
Last Published Date
05 Dec 2023
Version
7
Article Type
How To