Article Number: 000198182
Uruchamianie testu diagnostycznego przy użyciu usługi SupportAssist
Summary: Ten artykuł zawiera instrukcje dotyczące uruchamiania diagnostyki sprzętu przy użyciu aplikacji SupportAssist na komputerze firmy Dell.
Article Content
Instructions
Przeprowadzenie skanowania sprzętu umożliwia wykrycie problemów ze sprzętem w komputerze firmy Dell. Domyślnie usługa SupportAssist skanuje sprzęt komputera raz w miesiącu w celu wykrycia problemów ze sprzętem. Aby zidentyfikować problem ze sprzętem, możesz też ręcznie wykonać jedną z poniższych czynności:
- Skanuj określony element sprzętowy.
- Uruchom szybkie skanowanie sprzętu.
- Przeprowadź test obciążenia.
Aby dowiedzieć się więcej, zapoznaj się z podręcznikiem użytkownika usługi SupportAssist.
Skanowanie sprzętu systemu za pomocą usługi SupportAssist
Obejrzyj ten film, aby dowiedzieć się, jak uruchomić skanowanie sprzętu za pomocą usługi SupportAssist.
Czas trwania: 00:02:47 (gg:mm:ss)
Gdy to możliwe, ustawienia języka napisów kodowanych można wybrać przy użyciu ikony Ustawienia lub CC w tym odtwarzaczu wideo.
Skanuj określony element sprzętowy
Usługa SupportAssist umożliwia przeskanowanie określonego elementu sprzętowego zamontowanego w komputerze. Procedura skanowania zależy od wybranego elementu sprzętowego.
- Otwórz aplikację SupportAssist i kliknij kartę Troubleshooting (Rozwiązywanie problemów).
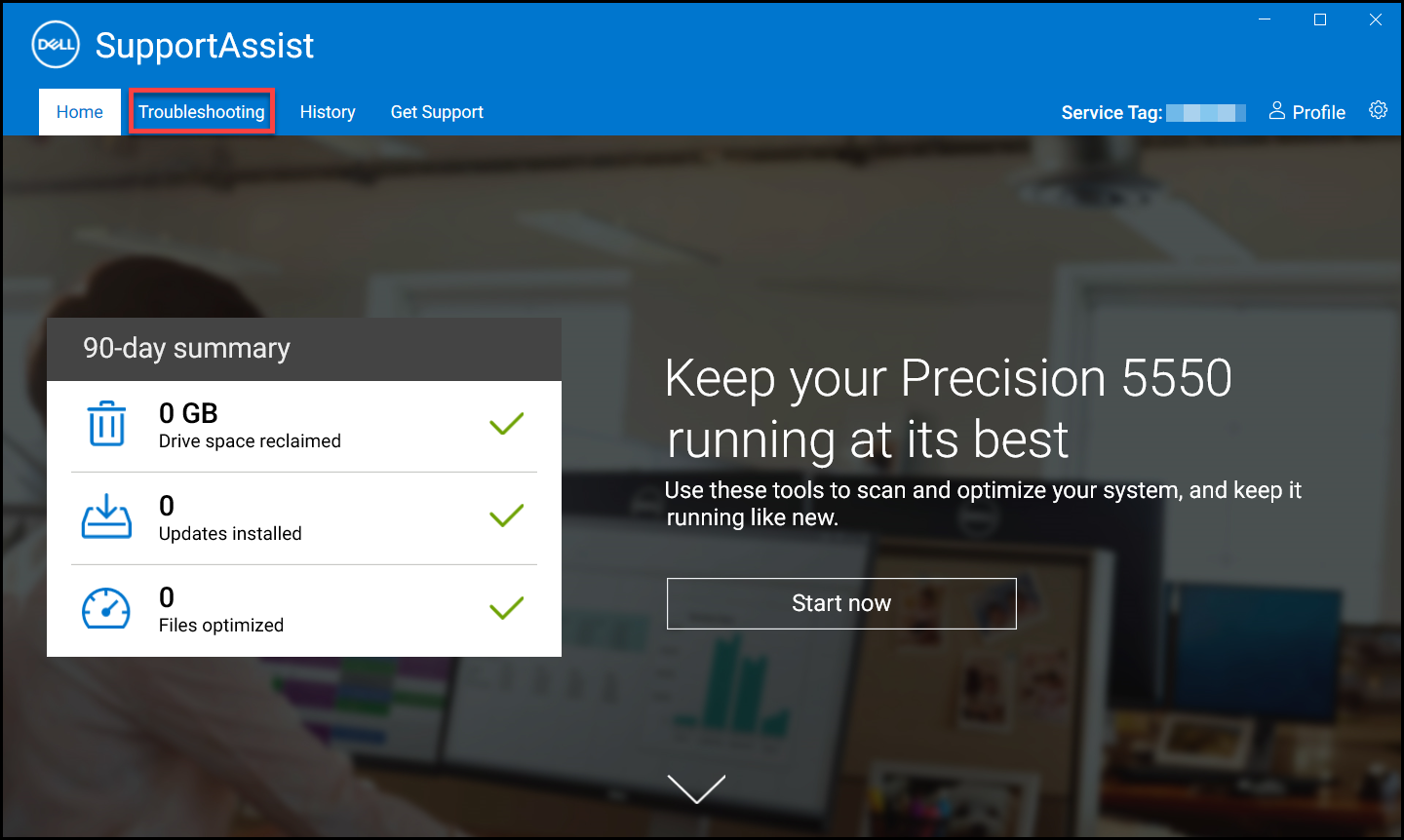
Rysunek 1. Zrzut ekranu przedstawiający kartę rozwiązywania problemów na ekranie głównym usługi SupportAssist. [Ilustracja w języku angielskim]. - Kliknij opcję I want to troubleshoot my PC (Chcę rozwiązać problem z moim komputerem), a następnie I want to check a specific piece of hardware (Chcę sprawdzić określony element sprzętowy). Na ekranie pojawi się lista dostępnych na komputerze elementów sprzętowych.
UWAGA: Aby zaktualizować wyświetloną listę elementów sprzętowych, kliknij łącze Refresh hardware (Odśwież sprzęt).
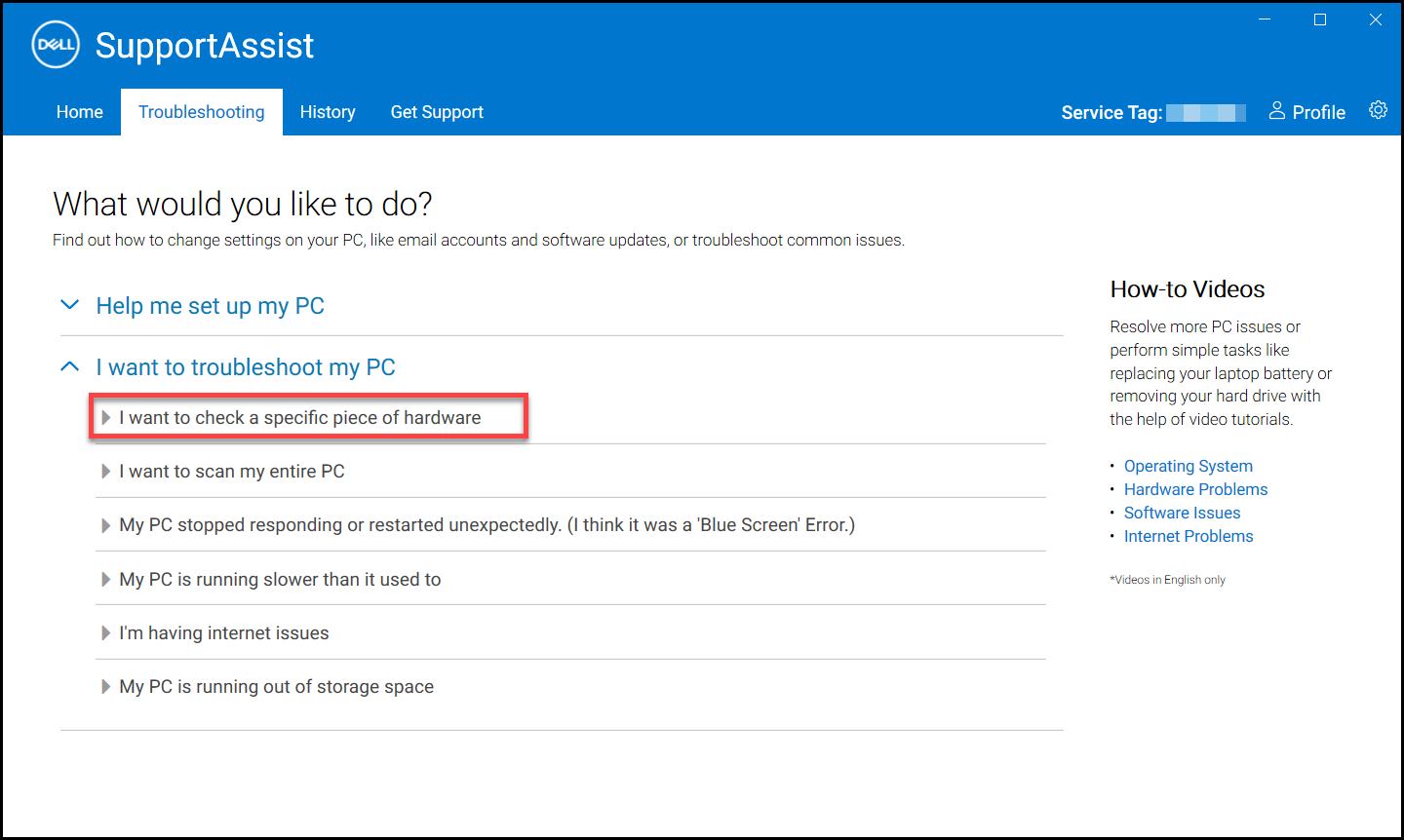
Rysunek 2. Zrzut ekranu przedstawiający opcję „I want to check a specific piece of hardware” (Chcę sprawdzić określony element sprzętowy). [Ilustracja w języku angielskim]. - Wybierz urządzenie do przetestowania.

Rysunek 3. Zrzut ekranu wykrytych elementów sprzętowych w usłudze SupportAssist. [Ilustracja w języku angielskim]. - Postępuj zgodnie ze wszystkimi instrukcjami wyświetlanymi na ekranie, aby przeprowadzić test.
Uruchom szybkie skanowanie sprzętu
Szybkie skanowanie komputera wykrywa problemy z elementami sprzętowymi, takimi jak dysk twardy, procesor, moduł pamięci itd.
- Otwórz aplikację SupportAssist i kliknij ikonę strzałki w dół.
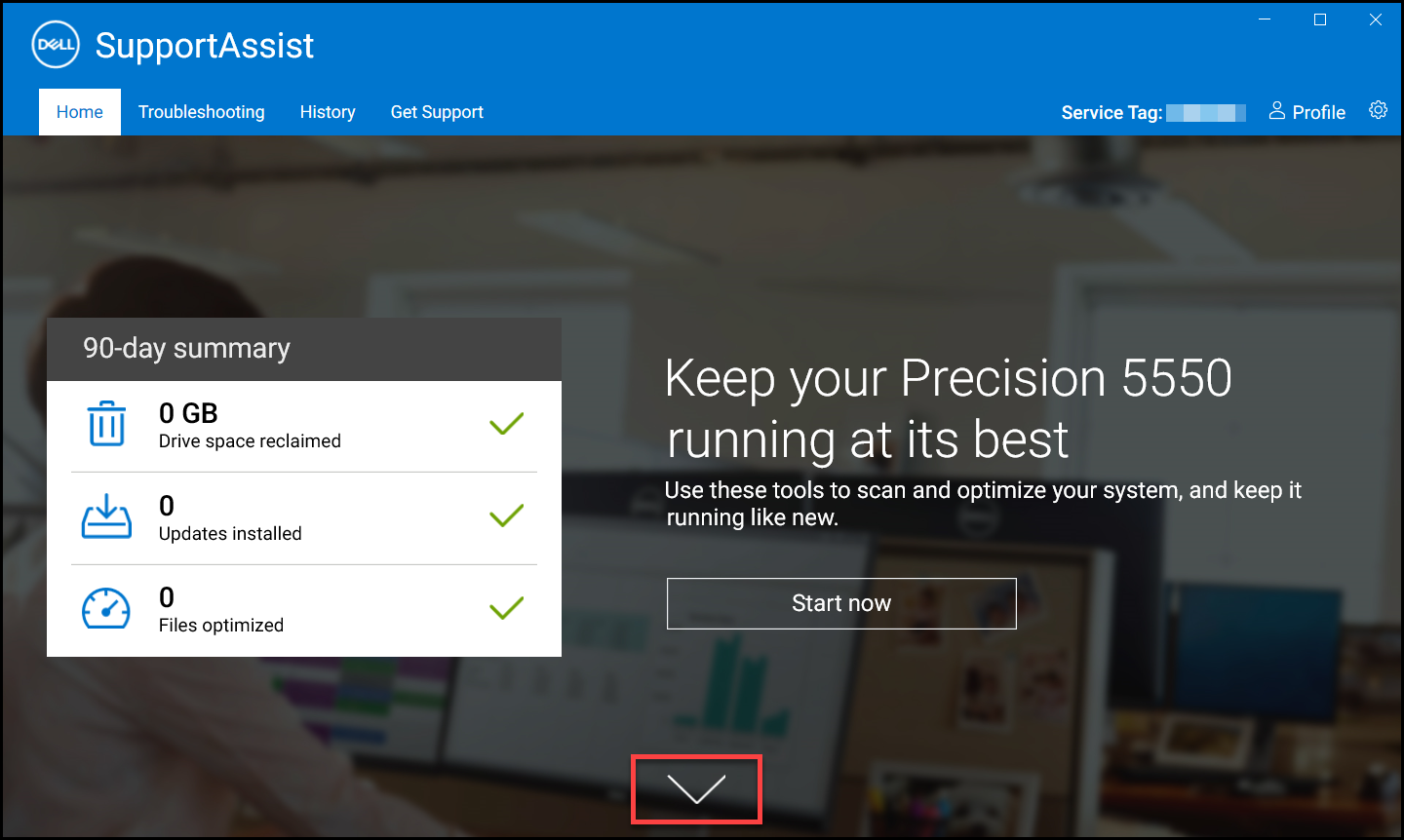
Rysunek 4. Zrzut ekranu przedstawiający ikonę strzałki w dół na ekranie głównym aplikacji SupportAssist. [Ilustracja w języku angielskim]. - Na kafelku Scan Hardware (Skanuj sprzęt) kliknij przycisk Run (Uruchom).
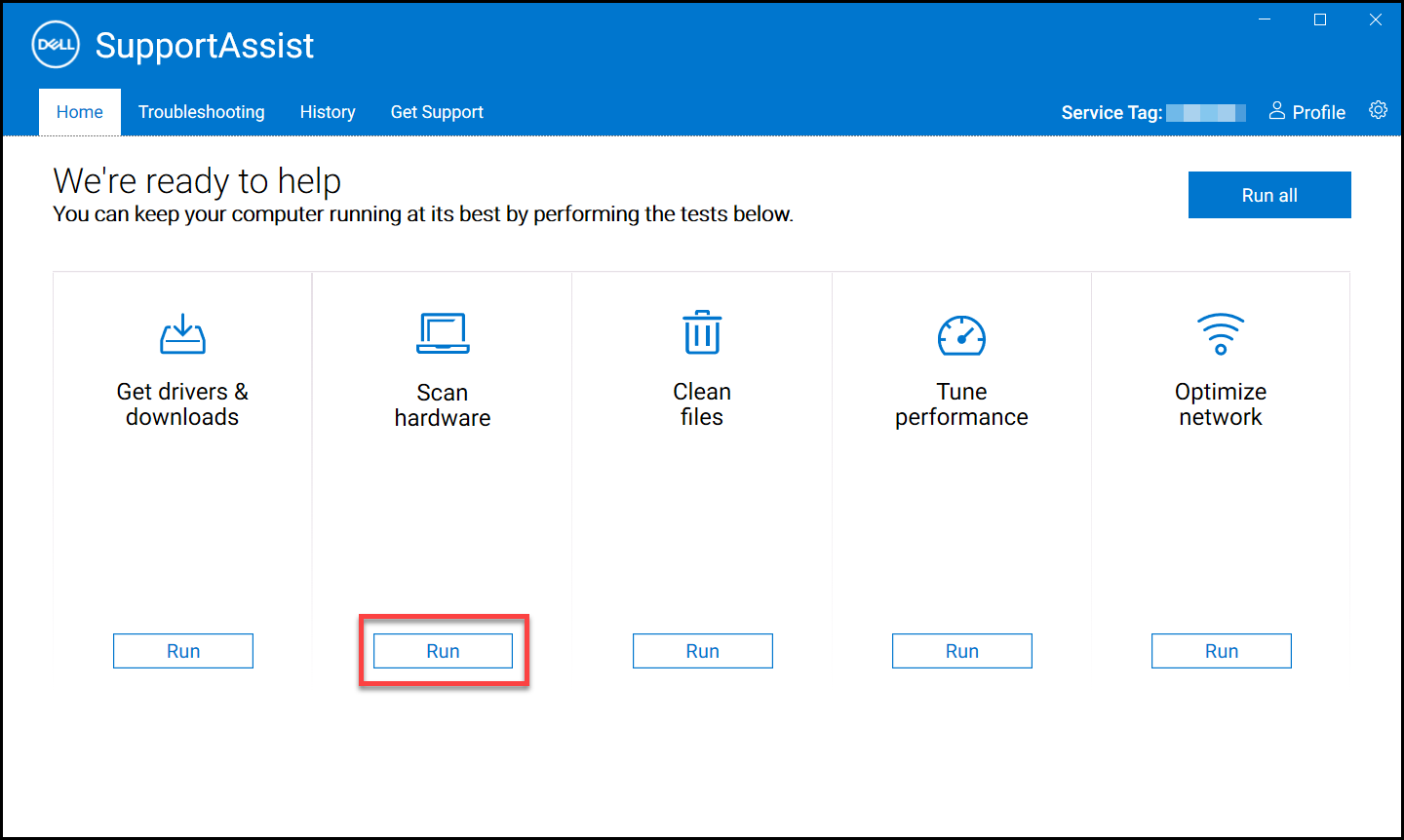
Rysunek 5. Zrzut ekranu przedstawiający przycisk Run (Uruchom) w sekcji Scan Hardware (Skanuj sprzęt). [Ilustracja w języku angielskim].
Przeprowadź test obciążenia
Test obciążenia wykrywa problemy z elementami takimi jak płyta systemowa, napędy optyczne i kamera. Wykrywa również problemy ze skanowanymi elementami podczas szybkiego skanowania.
- Otwórz aplikację SupportAssist i kliknij kartę Troubleshooting (Rozwiązywanie problemów).

Rysunek 6. Zrzut ekranu przedstawiający kartę rozwiązywania problemów na ekranie głównym usługi SupportAssist. [Ilustracja w języku angielskim]. - Kliknij opcję I want to troubleshoot my PC (Chcę rozwiązać problem z moim komputerem), a następnie I want to scan my entire PC (Chcę przeskanować cały komputer).
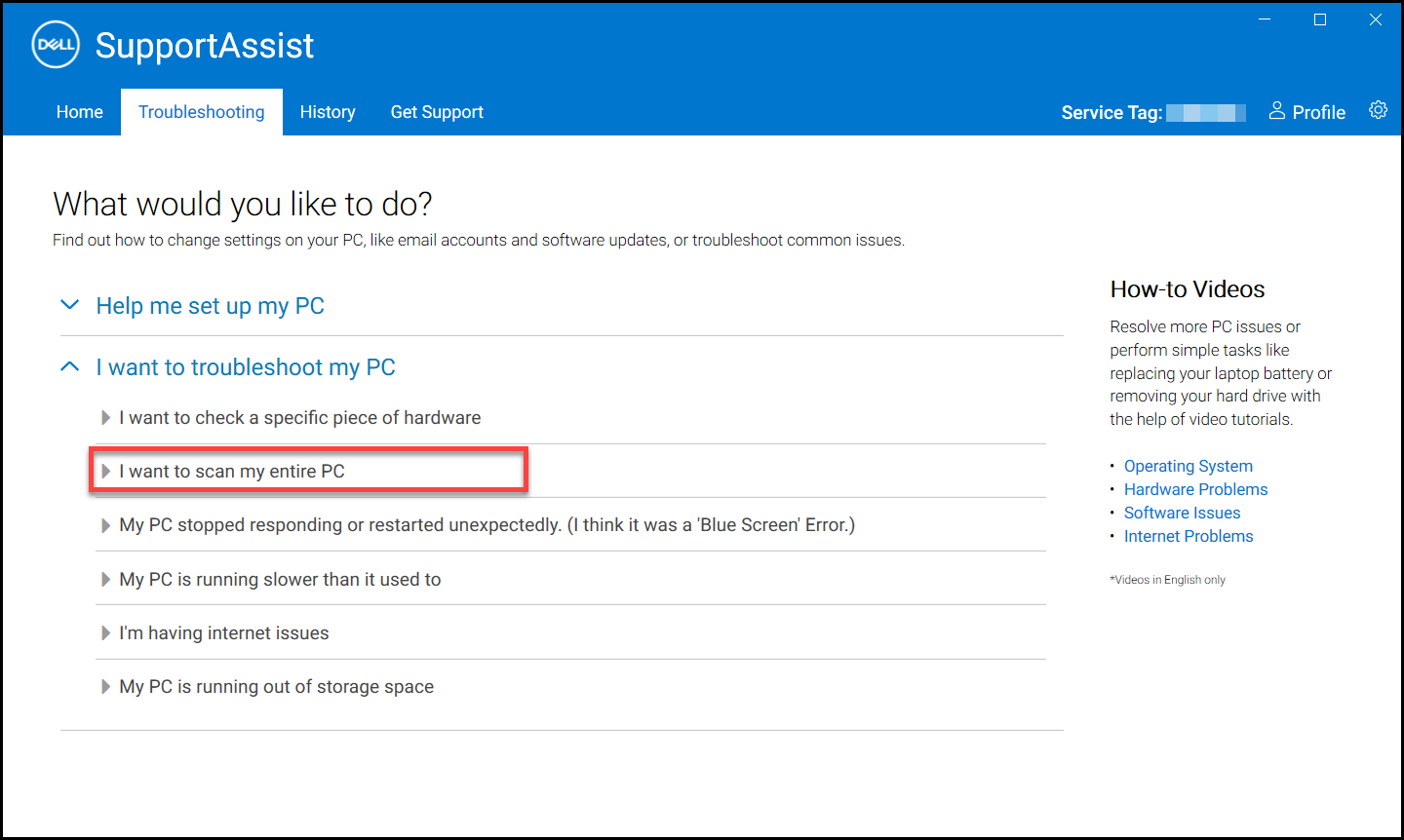
Rysunek 7. Zrzut ekranu przedstawiający opcję „I want to scan my entire PC” (Chcę przeskanować cały komputer). [Ilustracja w języku angielskim]. - Kliknij przycisk Start. Wyświetlony zostanie komunikat z prośbą o zapisanie plików i zamknięcie wszystkich aplikacji.
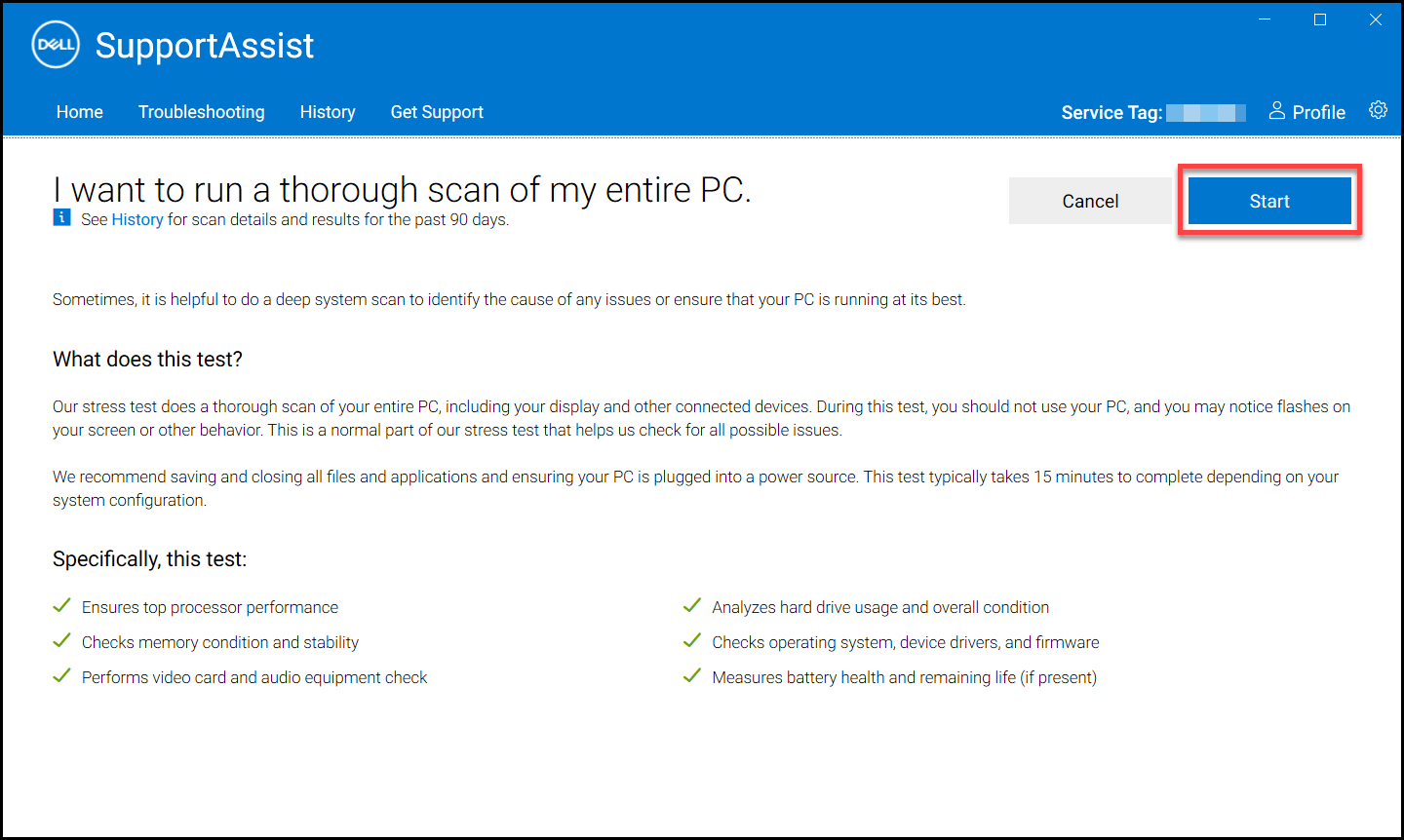
Rysunek 8. Zrzut ekranu przycisku Start umożliwiający uruchomienie skanowania sprzętu całego komputera. [Ilustracja w języku angielskim]. - Po zapisaniu plików i zamknięciu wszystkich aplikacji kliknij przycisk OK, aby uruchomić test. W trakcie testu nazwa uruchamianego zadania jest wyświetlana nad kafelkami, a postęp skanowania jest wyświetlany na kafelku Scan Hardware (Skanuj sprzęt).
Skanowanie całego komputera za pomocą aplikacji SupportAssist
Obejrzyj ten film, aby dowiedzieć się, jak uruchomić pełne skanowanie sprzętu za pomocą aplikacji SupportAssist.
Czas trwania: 00:00:31 (gg:mm:ss)
Gdy to możliwe, ustawienia języka napisów kodowanych można wybrać przy użyciu ikony Ustawienia lub CC w tym odtwarzaczu wideo.
Additional Information
Zalecane artykuły
Poniżej przedstawiono niektóre polecane artykuły dotyczące tego tematu, które mogą Cię zainteresować.
- Jak uruchomić test diagnostyczny przed uruchomieniem na komputerze firmy Dell
- Uruchamianie testu diagnostycznego Dell Online Diagnostics
- Jak uruchomić test diagnostyczny na monitorze firmy Dell
- Uruchomianie wbudowanego autotestu ekranu LCD w notebooku firmy Dell
- Uruchamianie autotestu zasilacza w komputerze stacjonarnym firmy Dell lub komputerze All-in-One firmy Dell
- Jak uruchomić diagnostykę serwera Dell PowerEdge
Article Properties
Affected Product
Last Published Date
08 Aug 2023
Version
5
Article Type
How To