Article Number: 000121530
Connectrix: How to collect Brocade Supportsave logs using SANnav, CLI, and Brocade USB
Summary: Connectrix: How to collect Brocade Supportsave logs using SANnav, CLI, and Brocade USB.
Article Content
Symptoms
Provide instructions and examples on how to properly collect a Brocade Supportsave using SANnav UI, SSH (CLI), and Brocade USB.
User is unfamiliar with the process on how to collect Brocade Supportsave.
Cause
Resolution
Collecting Switch Supportsave using SANnav:
-
Select SANnav > Services > Supportsave Management

- The Supportsave Management dialog box is displayed. Select all or individual switches to generate Supportsave.
- Select the drop-down arrow on the right of the switch and select Generate to collect individual switches
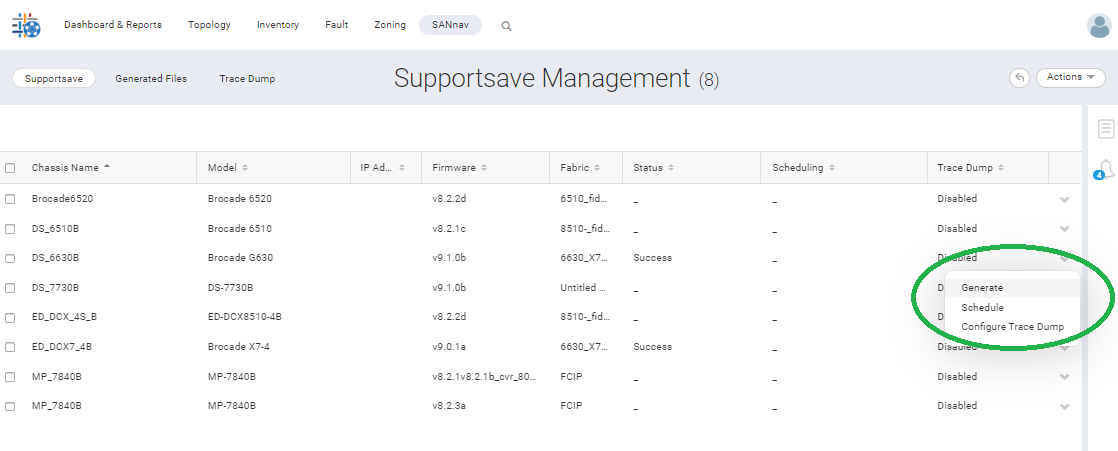
-
-
Check the box on the left next to Chassis Name and select Generate from the Action dropdown box to collect all switches
-

-
Once Generate is selected, the Generate Supportsave dialog box opens with several options for the user to select:
1 - Select the desired protocol => SFTP / SCP 2 - FRU Dump: => only FRU dump data will be collected. 3 - Include prefix to the file name: => Can add for example datacenter name, or any other prefix. 4 - Upload Generated file after completion: => Can automatically upload the file to FTP / SFTP / SCP site. 5 - Use password to protect file: => Can give the compressed file a password if needed. 6 - Reset Counter: => Reset the counters on the switch AFTER the collection.

-
Once the Supportsave is started, the status on the Supportsave Management dialog box shows the progress under the Status column

-
When the generation off the Supportsave is finished, under the same dialog box on the Generated Files tab, the collected Supportsave is seen. Using the drop-down box on the right, download the collected Supportsave to the local system for further processing.

Video:How to collect Connectrix Brocade Supportsaves using SANnav
Watch on Youtube
Collecting Switch SupportSaves using the Fabric OS CLI:
Note: This requires an internal File transfer protocol (FTP) or Secure Copy Protocol (SCP) server on the same IP network as the switches or there must be a route in the IP network that can connect to the FTP or SCP server.
- Log in to the switches using the user account on telnet or SSH
- At the command prompt, type the below CLI command for interactive usage
supportsave
- Answer the prompts that follow:
- Give the IP address of the FTP server
- Provide the username and password for the FTP server
- Select a protocol (such as FTP)
- Remote directory on the FTP server where you want to dump the files to
Example:
#> supportsave
This command collects RASLOG, TRACE, supportShow, core file, FFDC data, and other support information from both active and standby CPs and then transfers it to an FTP, SCP, or SFTP server or a USB device. Local CP, remote CP, and BPs' information is saved, but Supportshow information is available only on the Active CP. This operation can take several minutes.
OK to proceed? (yes, y, no, n): [no] y Host IP or Host Name: 10.10.10.10 (IP address of FTP/SCP server) User Name: anonymous (user name used to login to the FTP/SCP server) Protocol (ftp | scp | sftp): ftp Remote Directory: /temp (folder in the root directory of the FTP/SCP server that you want to dump the files to.) Saving support information for switch:Brocade, module:RAS...
Collecting Switch Supportsave using Brocade label USB:
Note: Prior to Fabric OS version 9.0, you MUST use a Brocade labeled USB as it has a special file system. This does not work with any other USB. Also, from Fabric OS version 9.0 and later, generic USB Drives are supported. See the release notes for the recommended generic branded USB drives.
- Mount the USB using the CLI command:
usbstorage e
- List out the USB contents using the CLI command:
usbstorage l
- Run the Supportsave command to create a folder and dump the files in using the CLI command:
supportsave -U -d <directory>
- List out the USB contents using the CLI command to confirm all the files are there. It is under the root folder called Support.
usbstorage l
- Disable the USB drive using the below command and remove it from the switch:
usbstorage d
-
Once the log files are collected in a place where they can be transmitted to Dell, compress them.
Switch Supportsave has the filename format of:
<Switchname>-<SlotCP#>-<YearMonthDayTime>.Filename.Extension Example: #> usbstorage -e Trying to enable USB device. Please wait... USB storage enabled #> usbstorage -l firmware\ 1775MB 2009 May 20 13:05 v6.4.2a\ 900MB 2012 Mar 09 18:31 v6.3.1b\ 875MB 2012 Feb 21 17:16 config\ 0B 2009 May 20 13:05 support\ 0B 2009 May 20 13:05 firmwarekey\ 0B 2009 May 20 13:05 cryptocfg\ 1kB 2013 Jan 22 16:40 bes_CPcert.pem 1kB 2013 Jan 22 16:40 Available space on usbstorage 4% #> supportsave -U -d support Saving support information for switch:ES_5832B, module:RAS... ..................................... Saving support information for switch:ES_5832B, module:AP_SS... #> usbstorage -l firmware\ 1775MB 2009 May 20 13:05 v6.4.2a\ 900MB 2012 Mar 09 18:31 v6.3.1b\ 875MB 2012 Feb 21 17:16 config\ 0B 2009 May 20 13:05 support\ 0B 2009 May 20 13:05 support\ ES_5832B-S0bp-201311251742.support.tar [output truncated..] firmwarekey\ 0B 2009 May 20 13:05 cryptocfg\ 1kB 2013 Jan 22 16:40 bes_CPcert.pem 1kB 2013 Jan 22 16:40 Available space on usbstorage 4% #> ...usbstorage -d USB storage disabled
Additional Information
If there is a possibility that Supportsave must be collected using the End of Support life product Connectrix Manager Converged Network Edition (CMCNE), follow the steps below:
Collecting Switch Supportsave using CMCNE:
-
Select Monitor > Technical Support > Product/Host Supportsave

The Technical Supportsave dialog box displays

- The ability to move over the entire fabrics or individual switches is available.

-
After moving the switches over to the right menu, click OK to start the gathering process. A new window opens with the progress for each switch.

Article Properties
Affected Product
Connectrix
Last Published Date
11 Apr 2024
Version
8
Article Type
Solution