Article Number: 000139606
Anleitung zum Starten im abgesicherten Modus unter Windows 8 oder 8.1
Summary: Dieser Artikel enthält Schritt-für-Schritt-Anweisungen zum Starten im abgesicherten Modus unter Windows 8 oder Windows 8.1.
Article Content
Symptoms
Im abgesicherten Modus wird Windows in einem Grundzustand mit einem begrenzten Satz von Dateien und Treibern gestartet. Wenn im abgesicherten Modus kein Problem auftritt, bedeutet dies, dass die Standardeinstellungen und grundlegenden Gerätetreiber nicht die Ursache für das Problem sind. Die Beobachtung von Windows im abgesicherten Modus ermöglicht es Ihnen, die Ursache eines Problems zu ermitteln, und kann Ihnen dabei helfen, Probleme auf Ihrem Computer zu beheben.
Es gibt drei verschiedene Arten von Startoptionen im abgesicherten Modus, die in den erweiterten Startoptionen verfügbar sind.
- Abgesicherter Modus: Startet Windows mit der Mindestanzahl an Treibern und Services.
- Abgesicherter Modus mit Netzwerktreibern: Identisch mit dem abgesicherten Modus, aber mit Netzwerktreibern und -services, die Sie für den Zugriff auf das Internet und andere Computer in Ihrem Netzwerk benötigen. Sie benötigen diesen Modus auch, wenn Sie Geräte wie eine USB-Flash-Festplatte verwenden müssen.
HINWEIS: Eine drahtlose Internetverbindung (WLAN) wird im abgesicherten Modus mit Netzwerktreibern nicht unterstützt.
- Abgesicherter Modus mit Eingabeaufforderung: Identisch mit dem abgesicherten Modus, jedoch wird als Benutzeroberfläche die Eingabeaufforderung anstelle der grafischen Benutzeroberfläche (GUI) des Windows-Desktops angezeigt.
Cause
Im abgesicherten Modus hat Windows die Funktionalität eingeschränkt. Die Isolierung von Problemen fällt leichter, da viele nicht wesentliche Komponenten deaktiviert sind, z. B. Ton, Treiber und Services von Drittanbietern, nicht wesentliche Windows-Services und mehr. Durch beschädigte Software, Treiber oder die Installation schlecht konfigurierter Software kann Windows nicht im Normalmodus starten.
Resolution
Während des Startvorgangs im abgesicherten Modus starten
-
Schalten Sie den Computer ein.
-
Halten Sie die Umschalttaste gedrückt und tippen Sie mehrmals auf die Taste F8, bis Sie in das Menü „Wiederherstellungsmodus“ gelangen.
HINWEIS: Es kann sein, dass Sie diesen Schritt bei älteren Computern mehrere Male versuchen müssen, da der Erkennungspunkt bei schnell startenden Computern schnell verpasst wird, falls Sie die Tasten zu langsam drücken. -
Wählen Sie im Menü „Wiederherstellungsmodus“ Siehe erweiterte Reparaturoptionen.

Abbildung 1: Menü „Wiederherstellung“ (Bild auf Englisch) -
Wählen Sie die Option Problembehandlung.
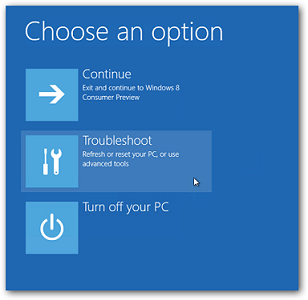
Abbildung 2: Bildschirm „Option auswählen“ (Bild auf Englisch) -
Wählen Sie die Schaltfläche Erweiterte Optionen.

Abbildung 3: Menü „Erweiterte Optionen“ (Bild auf Englisch) -
Wählen Sie die Schaltfläche Windows Starteinstellungen.
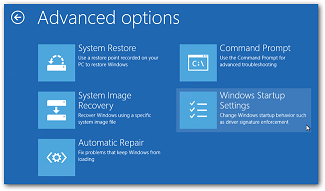
Abbildung 4: Menü „Erweiterte Optionen“ (Bild auf Englisch) -
Klicken Sie auf die Schaltfläche Restart (Neu starten).

Abbildung 5: Windows-Starteinstellungen (Bild auf Englisch) -
Nach dem Neustart des Computers wird das Menü „Erweiterte Startoptionen“ angezeigt, mit dem Sie Windows 8 und 8.1 in folgenden Modi starten können: Abgesicherter Modus, abgesicherter Modus mit Netzwerktreibern, abgesicherter Modus mit Eingabeaufforderung
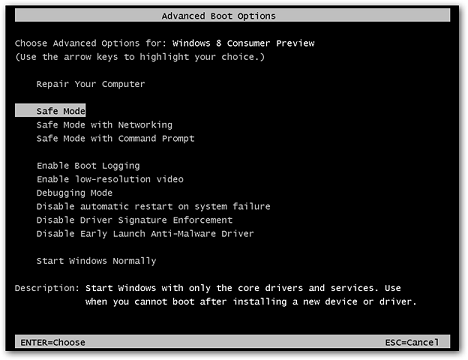
Abbildung 6: Erweiterte Startoptionen (Bild auf Englisch)
Im abgesicherten Modus in Windows 8 oder Windows 8.1 starten
Für diese Methode müssen Sie Microsoft Windows 8 und 8.1 normal aufrufen und starten können. Sie verwendet die neue Charm-Leiste in Microsoft Windows 8 und 8.1.
-
Rufen Sie die Charm-Leiste entweder durch Drücken der Tastenkombination Win+I oder indem Sie mit dem Mauszeiger über die rechte Seite des Bildschirms wischen auf.

Abbildung 7: Charm-Leiste (Bild auf Englisch) -
Wenn die Charm-Leiste angezeigt wird, klicken Sie auf die Schaltfläche PC-Einstellungen ändern in der unteren rechten Ecke.

Abbildung 8: „PC-Einstellungen ändern“ (Bild auf Englisch) -
Wählen Sie Allgemein und klicken Sie auf die Schaltfläche Jetzt neu starten unter dem Start-up-Titel Erweitert.

Abbildung 9: „PC-Einstellungen“ (Bild auf Englisch) -
Wenn der Computer jetzt neu startet, sollten Sie den abgesicherten Modus von Microsoft Windows 8 und 8.1 aufrufen.
Im abgesicherten Modus in Windows 8 oder Windows 8.1 neu starten
-
Rufen Sie die Charms-Leiste entweder durch Drücken der Tastenkombination "Win+I" oder indem Sie mit dem Mauszeiger über die rechte Seite des Bildschirms wischen auf.

Abbildung 10: Charm-Leiste (Bild auf Englisch) -
Klicken Sie einmal auf den Netzschalter.
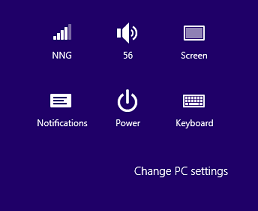
Abbildung 11: Netzschalter in der Charm-Leiste (Bild auf Englisch) -
Halten Sie die Umschalttaste gedrückt und klicken Sie auf das Neustart-Symbol.

Abbildung 12: Herunterfahren (Bild auf Englisch) -
Nach dem Neustart des Computers wird das Menü „Erweiterte Startoptionen“ angezeigt, über das Sie den abgesicherten Modus von Windows 8 und 8.1 aufrufen können.
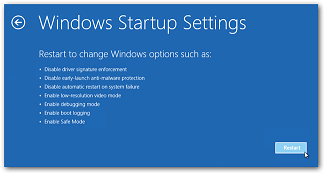
Abbildung 13: Windows-Starteinstellungen (Bild auf Englisch)
Additional Information
Article Properties
Affected Product
Chromebox, Alienware, Inspiron, Legacy Desktop Models, OptiPlex, Vostro, XPS, G Series, Chromebook, G Series, Alienware, Inspiron, Latitude, Vostro, XPS, Legacy Laptop Models, Fixed Workstations, Mobile Workstations
Last Published Date
02 Oct 2023
Version
6
Article Type
Solution