Le damos la bienvenida
Le damos la bienvenida a Dell
- Realice pedidos rápida y fácilmente.
- Vea los pedidos y haga el seguimiento del estado del envío.
- Cree una lista de sus productos y acceda a ella
- Gestione sus sitios, productos y contactos a nivel de producto de Dell EMC con la administración de empresa.
Número de artículo: 000221160
Guía de uso y solución de problemas de la computadora de escritorio Dell Vostro 3030
Resumen: En este artículo, se proporciona información sobre cómo configurar y utilizar la computadora de escritorio Dell Vostro 3030. Obtenga información sobre cómo ejecutar una prueba de diagnóstico de hardware, descargar e instalar controladores y mucho más. Encuentre recursos para resolver problemas comunes. ...
Contenido del artículo
Instrucciones

Enlaces rápidos
Configuración inicial de la computadora de escritorio Dell Vostro 3030 Configuración, especificaciones y manual de servicio de la computadora de escritorio Dell Vostro 3030Controladores y descargas de DellServicios de garantía y soportePreguntas frecuentesEspecificaciones técnicas
| Descripción | Valores |
|---|---|
| Dimensión |
NOTA: El peso de la computadora de escritorio depende de la configuración que se solicitó.
|
| Chipset |
|
| Procesador |
|
| Bus PCIe. |
|
| Memoria del sistema (RAM) |
|
| Sistemas operativos soportados |
|
Puertos en la computadora de escritorio Dell Vostro 3030
| Descripción | Valores |
|---|---|
| Puertos de audio |
|
| Puertos de video |
|
| Puertos de red |
|
| Puertos USB | Frente
|
| Ranuras para tarjetas de expansión PCIe (interna) |
|
| Puertos SATA |
|
| Puertos mSATA |
|
| Puertos M.2 |
|
| Puertos nVME |
|
- Conecte el teclado y el mouse al escritorio.
- Conecte el cable Ethernet al escritorio o conéctese a una red inalámbrica (si corresponde).
- Conecte el monitor mediante el cable DVI, HDMI o DisplayPort incluido con el monitor.
- Conecte el cable de alimentación al escritorio.
- Presione el botón de encendido y encienda el escritorio.
- Siga las instrucciones que aparecen en la pantalla para completar el procedimiento de configuración.

Figura 1: Ilustración animada del ajuste de una computadora de escritorio.
La ejecución de una prueba de diagnóstico de hardware puede ayudarlo a identificar problemas relacionados con hardware y proporcionar los pasos de la solución de problemas para resolverlos.
Para determinar si su computadora de escritorio Dell está experimentando un problema de hardware, se recomienda que primero ejecute una prueba de diagnóstico de hardware.
¿Cómo ejecutar una prueba de diagnóstico de hardware mediante Dell SupportAssist?
Si la computadora de escritorio puede arrancar en el sistema operativo, ejecute la prueba de diagnóstico de hardware mediante Dell SupportAssist.
- Haga clic en Start.
- Abra SupportAssist.
- Haga clic en Start Now.
- La prueba predeterminada analiza la computadora de escritorio en busca de fallas de hardware.
¿Cómo ejecutar la prueba de evaluación del sistema previa al arranque, o ePSA?
Si la computadora de escritorio no puede arrancar en el sistema operativo, ejecute la prueba de evaluación del sistema previa al arranque.
- Reinicie el escritorio.
- Cuando aparezca el logotipo de Dell, presione la tecla F12 varias veces hasta que aparezca el menú de arranque único.
- Utilice las teclas de flecha para seleccionar Diagnostics y presione la tecla Intro.
- Siga las instrucciones que aparecen en pantalla y responda según corresponda para completar el diagnóstico.
- Si se pasa la prueba, los componentes de hardware funcionan correctamente.
- Si la prueba falla, tome nota del código de error, el código de validación y la etiqueta de servicio y, a continuación, busque el código de error.
Cómo ejecutar un diagnóstico previo al arranque en un equipo de escritorio Dell
Vea este video para obtener información sobre cómo utilizar los diagnósticos integrados previos al arranque a fin de identificar problemas de hardware en su computadora de escritorio Dell.
Duración: 00:01:34 (hh:mm:ss)
Subtítulos: Los subtítulos están disponibles en varios idiomas. Haga clic en el icono CC y, a continuación, seleccione el idioma que desee.
Descarga de controladores mediante SupportAssist
- Haga clic en Inicio y escriba
SupportAssist. - Haga clic en la aplicación SupportAssist en los resultados de búsqueda.
- En la ventana de SupportAssist, haga clic en Start now.
- SupportAssist analiza automáticamente su escritorio, busca actualizaciones de controladores, descargas e instala los controladores más recientes (si están disponibles).
- SupportAssist también ejecuta otras tareas automatizadas, como analizar el hardware, ajustar el rendimiento, optimizar la red, etc.
Descargue los controladores del sitio web de soporte de Dell.
- Vaya a la página Controladores de la computadora de escritorio Dell Vostro 3030 .
- Haga clic en Check for Updates para permitir que Dell encuentre automáticamente las actualizaciones de controlador por usted.
- Como alternativa, haga clic en Find drivers para localizar y descargar manualmente los controladores mediante:
- Cuadro de búsqueda de palabras clave: ingrese una palabra clave para el controlador que está buscando. (Por ejemplo: El BIOS, el chipset, el audio, el video, etc.).
- Filtros de sistema operativo y categoría: seleccione el sistema operativo que se está ejecutando en el equipo de escritorio Dell. Seleccione una categoría de controlador.
- Haga clic en el botón Download junto al controlador de su elección y guarde el archivo. Haga clic en Show All para ver los controladores restantes.
- En el Explorador de archivos (también conocido como explorador de Windows), vaya a la ubicación en la que se guardó el archivo descargado.
- Haga doble clic sobre el archivo de instalación del controlador descargado y siga las instrucciones que aparecen en pantalla para completar el proceso de instalación.
- Repita los pasos del cinco al siete para los otros controladores (si es necesario).
- Una vez finalizada la instalación del controlador, reinicie el escritorio.
Dell Digital Locker
Dell Digital Locker permite ver y gestionar sus productos, software, suscripciones e información de licencia en una sola ubicación. Puede hacer lo siguiente:
- Descargue el software adquirido
- Acceda a los productos de software con licencia
- Descargue actualizaciones y parches
- Administre usuarios y grupos de productos
- Vea derechos de licencia de software
- Administre suscripciones de garantía
Para acceder a Dell Digital Locker, vaya a https://www.dell.com/support/software. Para obtener más información, consulte las preguntas frecuentes sobre Dell Digital Locker.
Dell Digital Delivery
Dell Digital Delivery es una forma fácil y nueva de comprar software cuando adquiere un equipo de escritorio Dell. Puede descargar e instalar automáticamente los títulos de software disponibles en determinados equipos de escritorio.
Para obtener más información, visite el sitio web de Dell Digital Delivery.
Imagen de recuperación del sistema operativo
¿Desea reinstalar el sistema operativo debido a un bloqueo, un reemplazo del disco duro u otro problema grave de software de su equipo de escritorio Dell?
Dell Operating System Recovery Tool proporciona una interfaz para descargar y crear rápidamente una unidad USB de arranque a fin de reinstalar el sistema operativo. Puede descargar la imagen de recuperación del sistema operativo personalizada para su equipo de escritorio Dell.
Para descargar Dell Operating System Recovery Tool, vaya a https://www.dell.com/support/home/drivers/osiso/recoverytool.
Aplicaciones de otros fabricantes
¿Necesita ayuda con la descarga e instalación de aplicaciones de otros fabricantes, como Microsoft Teams, Skype, Adobe Reader u otros?
Puede descargar e instalar aplicaciones de otros fabricantes en Microsoft Store o el sitio web del fabricante del software.
Si la computadora de escritorio no puede arrancar el sistema operativo incluso después de varios intentos, SupportAssist OS Recovery se inicia automáticamente.
SupportAssist OS Recovery es una herramienta independiente que está preinstalada en todos los equipos de escritorio Dell enviados con el sistema operativo Windows. Consta de herramientas para diagnosticar y solucionar problemas que pueden ocurrir antes de que su computadora de escritorio arranque en el sistema operativo. Le permite diagnosticar problemas de hardware, reparar su computadora de escritorio, respaldar sus archivos o restaurar su computadora de escritorio a su estado de fábrica.
Inicie manualmente SupportAssist OS Recovery.
- Encienda o reinicie el escritorio.
- Cuando aparezca el logotipo de Dell, presione la tecla F12 varias veces para ingresar al menú de arranque único.
NOTA: Si el escritorio arranca en el sistema operativo, espere hasta que vea el escritorio de Windows, reinicie el escritorio y vuelva a intentarlo.
- Seleccione SupportAssist OS Recovery y, luego, presione Intro.
- Siga las instrucciones que aparecen en pantalla para escanear, reparar, respaldar archivos o restablecer el escritorio.
Obtenga información sobre Cómo restaurar el sistema mediante SupportAssist OS Recovery.

Errores de pantalla azul o DETENCIÓN
Hay muchas razones por las que una computadora de escritorio no se inicia. Que no arranca en el sistema operativo Windows. Que muestre una pantalla azul o un error de DETENCIÓN cuando esté en funcionamiento.

Bluetooth
¿Está experimentando los siguientes problemas de Bluetooth en la computadora de escritorio Dell?
- No puede escuchar música en auriculares con Bluetooth.
- No puede transferir archivos a dispositivos compatibles con Bluetooth, como teléfonos móviles u otras computadoras de escritorio.
Siga los pasos rápidos sugeridos para resolver problemas relacionados con Bluetooth.

Ventilador y controles térmicos
¿Está experimentando los siguientes problemas térmicos en su computadora de escritorio Dell?
- Los ventiladores de la computadora de escritorio funcionan demasiado rápido o hacen ruido fuerte.
- El escritorio se reinicia o se apaga de forma intermitente.
- Se muestra un mensaje de error relacionado con el ventilador, la temperatura o el disipador de calor.
- El rendimiento de las computadoras de escritorio disminuye inesperadamente.

Teclado
¿Está experimentando los siguientes problemas con el teclado en su computadora de escritorio Dell?
- Una o más teclas no responden.
- Las teclas responden lentamente.
- Cuando se pulsan teclas, escriben caracteres de forma intermitente o escriben caracteres incorrectos.
Siga los pasos rápidos sugeridos para resolver problemas relacionados con el teclado.

Micrófono
¿Está experimentando los siguientes problemas de grabación de sonido o audio en su computadora de escritorio Dell?
- Otras personas no pueden escucharlo en las llamadas de Microsoft Teams, Skype o Zoom.
- El sonido o el audio del micrófono están distorsionados, crepitantes, intermitentes o entrecortados.
- El volumen del micrófono es demasiado bajo o no tiene volumen.
Siga los pasos rápidos sugeridos para resolver problemas relacionados con el micrófono.

Monitores y pantallas
¿Está experimentando los siguientes problemas de pantalla en su computadora de escritorio Dell?
- La pantalla no se enciende o la pantalla está en blanco o en negro.
- La imagen de la pantalla se ve difusa, borrosa, distorsionada o descolorida.
- Hay líneas horizontales o verticales en la pantalla.

Mouse
¿Está experimentando los siguientes problemas con el mouse o el panel táctil en su computadora de escritorio Dell?
- El cursor del mouse se mueve demasiado lento o de manera errática.
- Los botones del mouse no responden.
- El cursor del mouse desaparece.
Siga los pasos rápidos sugeridos para resolver problemas relacionados con el mouse o el panel táctil.
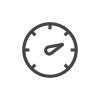
Rendimiento lento
¿Está experimentando los siguientes problemas de rendimiento en la computadora de escritorio Dell?
- El escritorio tarda mucho en arrancar.
- Sus aplicaciones se cargan lentamente o dejan de responder.
- Los navegadores y otras aplicaciones dejan de responder.

Parlantes y auriculares
¿Está experimentando los siguientes problemas de reproducción de sonido o audio en su computadora de escritorio Dell?
- Los parlantes o los auriculares no reproducen sonidos.
- El sonido o el audio están distorsionados, crepitantes, intermitentes o entrecortados.
- El volumen es demasiado bajo o no hay volumen.
Siga los pasos rápidos sugeridos para resolver problemas relacionados con los parlantes o los auriculares.

Pantalla táctil
¿Está experimentando los siguientes problemas con la pantalla táctil en su computadora de escritorio Dell?
- La pantalla táctil no funciona.
- La pantalla táctil responde de manera inexacta o deja de responder.
Aprenda: Cómo solucionar problemas del panel táctil o la pantalla táctil

Cámara web
¿Está experimentando los siguientes problemas con la cámara web en su computadora de escritorio Dell?
- La cámara web no funciona.
- La cámara web no se detecta en aplicaciones como Microsoft Teams, Skype o Zoom.
- La imagen de la cámara web es difusa, tenue o granulada.
Siga los pasos rápidos sugeridos para resolver problemas relacionados con la cámara web.

Redes con cable
¿Está experimentando los siguientes problemas de red cableada (Ethernet) en su computadora de escritorio Dell?
- No hay conexión a Internet mediante una red con cable o una conexión Ethernet.
- La conexión es lenta.
Siga los pasos rápidos sugeridos para resolver problemas de redes con cable.

Redes inalámbricas
¿Está experimentando los siguientes problemas de Wi-Fi en su computadora de escritorio Dell?
- No puede conectarse a redes Wi-Fi cercanas.
- La conexión es lenta.
- La conexión Wi-Fi es intermitente o se interrumpe.
- No hay conexión a Internet mediante Wi-Fi.
Siga los pasos rápidos sugeridos para resolver problemas de redes inalámbricas.
Conozca cómo ver o descargar los manuales y la documentación de un producto Dell.
- Computadora de escritorio Dell Vostro 3030: guía del usuario
- Computadora de escritorio Dell Vostro 3030: manual de servicio
- Computadora de escritorio Dell Vostro 3030: configuración y especificaciones
Información adicional
Preguntas frecuentes
A fin de obtener más información, haga clic para expandir una sección a continuación.
El mantenimiento de la computadora de escritorio implica mantener la computadora de escritorio o todo en uno en buenas condiciones, tanto interna como externamente. Un equipo de escritorio bien mantenido se ve bien, dura más tiempo y funciona de manera confiable. El mantenimiento regular ayuda a aumentar la vida útil del equipo de escritorio y a proteger la privacidad y la seguridad de sus datos.
Consulte nuestras Prácticas recomendadas de cuidado, uso y manejo de equipos de escritorio Dell y Pautas generales de mantenimiento de equipos de escritorio Dell.
Si la computadora de escritorio Dell no se enciende ni arranca en el sistema operativo, se recomienda que primero realice un restablecimiento completo. Mediante el restablecimiento completo, se corrigen varios problemas y también se descarga la energía residual que pueda estar provocando el problema.
- Apague el escritorio.
- Desconecte el cable de alimentación.
- Desconecte todos los dispositivos, como unidades USB, impresoras, cámaras web y tarjetas de medios (SD o xD), excepto el teclado y el mouse.
- Mantenga presionado el botón de encendido durante 15-20 segundos para descargar la energía residual.
- Conecte el cable de alimentación y encienda el escritorio.
La ejecución de una prueba de diagnóstico de hardware puede ayudarlo a identificar problemas relacionados con hardware y proporcionar los pasos de la solución de problemas para resolverlos.
En la sección Diagnósticos de este artículo , se proporcionan instrucciones paso a paso sobre cómo ejecutar SupportAssist o pruebas de diagnóstico previas al arranque en su computadora de escritorio Dell Vostro 3030.
Antes de comenzar, suspenda temporalmente la protección de BitLocker en Windows. Aprenda: ¿Cómo activar o desactivar BitLocker con TPM en Windows? La protección de BitLocker se reanuda automáticamente cuando se reinicia el escritorio.
- Vaya a la página Controladores de la computadora de escritorio Dell Vostro 3030 .
- Seleccione el sistema operativo instalado en el escritorio.
- En Category, seleccione BIOS.
- Busque la versión más reciente del BIOS del sistema.
- Haga clic en Descargar y guarde el archivo en el escritorio.
- En el Explorador de archivos (también conocido como explorador de Windows), vaya a la ubicación en la que se guardó el archivo descargado.
- Haga doble clic sobre el archivo de instalación del BIOS descargado y siga las instrucciones que aparecen en pantalla para completar el proceso de instalación.
- El escritorio se reiniciará y se completará el proceso de actualización del BIOS
En la sección de solución de problemas de este artículo , se proporcionan recursos de autoayuda para solucionar problemas comunes de la computadora de escritorio Dell Vostro 3030.
Si el tema que busca no está disponible, use la barra de búsqueda ubicada en la parte superior de esta página.
Propiedades del artículo
Producto afectado
Vostro 3030 Desktop
Fecha de la última publicación
14 feb 2024
Versión
3
Tipo de artículo
How To