文書番号: 000131273
Utilizzo di un monitor USB-C Dell UltraSharp con un Mac
概要: L'articolo seguente contiene informazioni sull'utilizzo di un computer Apple Mac con un monitor Dell UltraSharp utilizzando un cavo USB-C.
文書の内容
現象
原因
Non sono disponibili informazioni sulla causa
解決方法
Monitor Dell UltraSharp con USB-C
I monitor Dell UltraSharp con USB-C sono conformi agli standard USB-C e alle modalità di visualizzazione VESA. I computer Mac sono conformi agli standard USB-C e VESA e devono essere compatibili con i monitor USB-C Dell UltraSharp.
Monitor Dell UltraSharp supportati con USB-C per computer Mac.
| Monitor Dell UltraSharp con USB-C | USB-C | Erogazione di potenza sulla porta USB-C | Velocità USB sulla porta USB-C | Risoluzione massima dello schermo |
|---|---|---|---|---|
| U3818DW | Modalità alternativa DP* | Fino a 100 W e 95 W (tipico) | USB 2.0 | 3.840 x 1.600 a 60 Hz |
| U2419HC | Modalità alternativa DP* | 65 W | USB 2.0 o USB 3.1 ** | 1920 x 1080 a 60 Hz |
| U2719DC | Modalità alternativa DP* | 65 W | USB 2.0 o USB 3.0 ** | 2560 x 1440 a 60 Hz |
| U3219Q | Modalità alternativa DP* | 90 W | USB 2.0 | 3840 x 2160 a 60 Hz |
| U3419W | Modalità alternativa DP* | 90 W | USB 2.0 | 3.440 x 1.440 a 60 Hz |
| U4919DW | Modalità alternativa DP* | 90 W | USB 2.0 | 5120 x 1440 a 60 Hz |
| U2520D | Modalità alternativa DP* | 90 W | USB 2.0 o USB 3.0 ** | 2560 x 1440 a 60 Hz |
| U2520DR | Modalità alternativa DP* | 90 W | USB 2.0 o USB 3.0 ** | 2560 x 1440 a 60 Hz |
| U2720Q | Modalità alternativa DP* | 90 W | USB 2.0 o USB 3.0 ** | 3840 x 2160 a 60 Hz |
| U2720QM | Modalità alternativa DP* | 90 W | USB 3.1 | 3840 x 2160 a 60 Hz |
| U4320Q | Modalità alternativa DP* | 90 W | USB 2.0 o USB 3.1 | 3840 x 2160 a 60 Hz |
| U2421HE | Modalità alternativa DP* | 65 W | USB 2.0 o USB 3.1 ** | 1920 x 1080 a 60 Hz |
| U2721DE | Modalità alternativa DP* | 65 W | USB 2.0 o USB 3.0 ** | 2560 x 1440 a 60 Hz |
| U3421WE | Modalità alternativa DP* | 90 W | USB 2.0/3.2 Gen 1 ** | 3.440 x 1.440 a 60 Hz |
| U3821DW | Modalità alternativa DP* | 90 W | USB 2.0/3.2 Gen 1 ** | 3.840 x 1.600 a 60 Hz |
| U4021QW | Thunderbolt 3 | 90 W |
|
5.120 x 2.160 a 60 Hz |
| U2422H | Solo dati (il video non è supportato) |
N/D | USB 3.2 Gen 2 ** | 1920 x 1080 a 60 Hz |
| U2422HE | Modalità alternativa DP* | 90 W | USB 3.2 Gen 2 ** | 1920 x 1080 a 60 Hz |
| U2422HX | Solo dati (il video non è supportato) |
N/D | USB 3.2 Gen 2 ** | 1920 x 1080 a 60 Hz |
| U2722D | Solo dati (il video non è supportato) |
N/D | USB 3.2 Gen 2 | 2560 x 1440 a 60 Hz |
| U2722DE | Modalità alternativa DP* | 90 W | USB 3.2 Gen 2 | 2560 x 1440 a 60 Hz |
| U2722DX | Modalità alternativa DP* | 90 W | USB 3.2 Gen 2 | 2560 x 1440 a 60 Hz |
| U2723QE | Modalità alternativa DP* | 90 W | USB 3.2 Gen 2 | 3840 x 2160 a 60 Hz |
| U2723QX | Modalità alternativa DP* | 90 W | USB 3.2 Gen 2 | 3840 x 2160 a 60 Hz |
| U3023E | Modalità alternativa DP* | 90 W | USB 3.2 Gen 2 | 2.560 x 1.600 a 60 Hz |
| U3223QE | Modalità alternativa DP* | 90 W | USB 2.0/USB 3.2 Gen 2 | 3840 x 2160 a 60 Hz |
| U3223QZ | Modalità alternativa DP* | 90 W | USB 3.2 Gen 2 | 3840 x 2160 a 60 Hz |
| U3423WE | Modalità alternativa DP* | 90 W | USB 2.0 o USB 3.2 Gen 2 ** | 3.440 x 1.440 a 60 Hz |
| U4323QE | Modalità alternativa DP* | 90 W | USB 3.2 Gen 2 | 3840 x 2160 a 60 Hz |
| U3224KB | Thunderbolt 4 | 140 W | USB 3.2 Gen 2 | 6.144 x 3.456 a 60 Hz |
| U3224KBA | Thunderbolt 4 | 140 W | USB 3.0*** | 6.144 x 3.456 a 60 Hz |
| U3824DW | Modalità alternativa DP* | 90 W | USB 2.0/3.0** | 3.840 x 1.600 a 60 Hz |
| U4924DW | Modalità alternativa DP* | 90 W | USB 2.0 o USB 3.0 ** | 5120 x 1440 a 60 Hz |
| UP2720Q | Thunderbolt 3 | 90 W | USB 3.2 Gen 1/Gen 2 *** | 3840 x 2160 a 60 Hz |
| UP3221Q | Thunderbolt 3 | 90 W | USB 3.2 Gen 1 o Gen 2*** | 3840 x 2160 a 60 Hz |
*DisplayPort
**USB 3.0 con priorità USB-C impostata su High Data Speed
*** Con Thunderbolt 3
Installazione del monitor
Seguire queste istruzioni per configurare il monitor Dell UltraSharp utilizzando una connessione USB-C.
- Collegare il computer Mac al monitor utilizzando il cavo USB-C o Thunderbolt 3.
- In Preferenze di Sistema del Mac selezionare Monitor per scegliere il monitor esterno.
- Selezionare la scheda Grande per impostare la risoluzione dello schermo.
- Selezionare Colore e impostare su Milioni di colori.
- Selezionare Frequenza aggiorn. e impostare Hertz su 60 Hz.
- Selezionare la scheda Disposizione per impostare la modalità di visualizzazione su Usa Scrivania estesa (deselezionare la casella di controllo Duplica monitor) o su Duplica monitor (Figura 1).
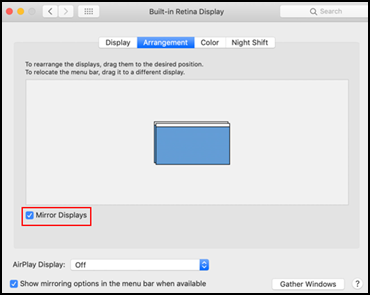
Figura 1.
Configurazione di più monitor in un collegamento a margherita
- I Mac supportano monitor con collegamento a margherita tramite connettività Thunderbolt 3.
- In genere, il Mac è in grado di supportare fino a due monitor utilizzando una configurazione con collegamento a margherita (un monitor collegato direttamente al Mac e il secondo collegato al primo monitor).
- Per eseguire il collegamento a margherita di un monitor, il Mac deve disporre di una porta Thunderbolt 3 e anche il primo monitor (collegato direttamente al Mac) deve supportare Thunderbolt 3 (ad esempio, il monitor Dell UP2720Q supporta Thunderbolt 3).
- La risoluzione supportata dai monitor con collegamento a margherita può essere inferiore, a seconda della larghezza di banda richiesta da ciascun monitor.
Configurazione di più monitor con Picture in Picture (PIP), Picture by Picture (PBP) o KVM
Picture in Picture (PIP) e Picture by Picture (PBP) consentono di utilizzare il monitor contemporaneamente con due computer collegati. La funzione KVM consente all'utente di controllare fino a due computer da un unico set di tastiera e mouse collegati al monitor.
Alcuni monitor USB-C Dell UltraSharp sono dotati di queste funzioni per aiutare gli utenti a ottimizzare la produttività.
| Monitor Dell UltraSharp con USB-C | PIP o PBP | KVM |
|---|---|---|
| U4919DW | Sì | Sì |
| U4320Q | Sì | No |
| U3219Q | Sì | Sì |
Consultare la documentazione del monitor Dell per istruzioni sulla configurazione delle opzioni PIP, PBP o KVM.
Risoluzione dei problemi USB-C
Non riesco a visualizzare nulla sul monitor. Non è presente alcun video o il display è vuoto.
- Controllare il cavo USB-C o Thunderbolt. I cavi USB-C forniti con il computer Mac potrebbero supportare solo la ricarica. Utilizzare il cavo USB-C o Thunderbolt fornito con il monitor Dell UltraSharp.
- Controllare le specifiche della scheda grafica per verificare che la risoluzione del display sia supportata.
- Verificare la presenza di eventuali aggiornamenti nel driver della scheda grafica.
- Controllare l'opzione Input Selection del monitor per verificare che sia impostata su Auto Select o USB-C. Questa operazione può essere eseguita tramite il menu OSD del monitor. Consultare la documentazione del monitor Dell.
- Consentire il rilevamento del monitor da parte del computer. Passare a Preferenze di Sistema > Monitor > tasto ALT/opzione > Rileva monitor.
Il monitor non ricarica il Mac. Riesco a visualizzare il display, ma il Mac non è in carica.
Il cavo USB-C fornito con il Mac potrebbe non supportare contemporaneamente sia il video che la ricarica. Utilizzare il cavo USB-C o Thunderbolt 3 fornito con il monitor Dell.
A seconda del modello, non tutte le porte USB-C sul monitor supportano una funzione di erogazione dell'alimentazione per ricaricare il Mac. Collegare sempre la porta USB-C con il logo Power Delivery (65 W o 90 W) sul monitor. Vedere la Tabella 1 per ulteriori informazioni sul supporto per l'erogazione dell'alimentazione sui monitor Dell UltraSharp con USB-C. Ad esempio, il monitor Dell UltraSharp U3219Q supporta l'erogazione dell'alimentazione fino a 90 W tramite USB-C (Figura 2).

Figura 2.
La porta USB-C del monitor fornisce erogazione dell'alimentazione solo a 65 W o 90 W. È in grado di ricaricare il Mac?
Sì, può ricaricare il Mac. Tuttavia, è necessario più tempo per caricare completamente il Mac se richiede più di 65 W o 90 W. Se il Mac richiede più di 65 W o 90 W, si consiglia di utilizzare l'adattatore per l'alimentazione fornito con il Mac per la ricarica ottimizzata.
Non riesco a visualizzare la risoluzione massima sul monitor.
- Controllare le specifiche della scheda grafica e assicurarsi che la scheda video sia in grado di supportare la risoluzione massima del monitor.
- Provare a utilizzare la modalità Usa Scrivania estesa. Per eseguire questa operazione, andare alle Preferenze di Sistema del Mac > Monitor > scheda Disposizione > Usa Scrivania estesa (assicurarsi che la casella di controllo Duplica monitor sia deselezionata).
Sul monitor viene visualizzata un'immagine sfocata o non definita.
Assicurarsi che la risoluzione del display nelle Preferenze di Sistema sia impostata sul valore predefinito e non su Ridimensionata.
Le dimensioni del carattere sono troppo piccole sul monitor.
Provare a impostare caratteri di dimensioni maggiori nelle Preferenze di Sistema del Mac. Passare alle Preferenze di Sistema del Mac > Monitor e quindi selezionare Testo più grande dalla scheda Grande.
Non riesco a controllare il volume degli altoparlanti del monitor utilizzando i controlli della tastiera su un computer Mac.
macOS non consente agli utenti di controllare il volume dell'audio o la luminosità dello schermo dei dispositivi collegati esternamente utilizzando i controlli della tastiera del computer. Utilizzare i pulsanti di controllo OSD del monitor per regolare il volume degli altoparlanti o la luminosità dello schermo.
Posso utilizzare una docking station o un adattatore per collegare il monitor Dell a un Mac?
Dell sconsiglia l'utilizzo di un dock o un adattatore di terze parti per collegare il monitor UltraSharp a un computer Mac.
Prestazioni intermittenti dei dispositivi USB collegati al monitor:
A seconda del modello di monitor UltraSharp, la larghezza di banda USB supportata sulla connessione USB-C è USB 2.0 o USB 3.0. L'utilizzo di dispositivi USB 3.0 (ad esempio, webcam o schede Ethernet) su monitor che supportano solo velocità USB 2.0 su USB-C può determinare prestazioni intermittenti dei dispositivi collegati.
Alcuni monitor Dell UltraSharp (ad esempio, U2719DC) consentono agli utenti di cambiare la larghezza di banda USB su USB-C da USB 2.0 a 3.0 tramite l'impostazione USB-C Prioritization > High Data Speed. Consultare la documentazione del monitor Dell. Ad esempio, l'opzione USB-C Prioritization nel menu OSD di U2719HC (Figura 3).

Figura 3
Come ottenere la risoluzione massima su monitor ultrawide Dell UltraSharp U4919DW?
- Sui Mac con scheda grafica Intel gli utenti possono visualizzare una risoluzione massima di 3.840 x 1.080 con la connessione USB-C a un monitor Dell U4919DW.
- Per una risoluzione superiore di 5.120 x 1.440 con la connessione USB-C, utilizzare un computer Mac con una scheda grafica dedicata non Intel (NVIDIA o AMD).
Si avverte un suono di accensione di macOS quando è collegato un monitor U3419W o U3818DW.
Si potrebbe avvertire un suono di accensione su alcuni computer Mac mentre sono in stato di sospensione e ricarica da una connessione USB-C a un monitor Dell U3419W o U3818DW. Per risolvere il problema, provare a eseguire una delle seguenti operazioni:
- Aggiornare il sistema operativo e i driver.
- Disabilitare l'opzione di sospensione sul computer Mac. Passare a Preferenze di Sistema > Risparmio Energia > Impedisci al computer di andare automaticamente in stop quando il monitor è spento.
- Scollegare il cavo USB-C dal Mac ogni volta che si spegne il computer.
- Utilizzare l'adattatore per l'alimentazione fornito con il computer Mac per caricarlo.
- Intel non supporta più la risoluzione 5K a singola porta sui monitor esterni. È necessario che siano collegate due porte per ottenere una risoluzione 5K su monitor 5K esterni se il computer dispone solo di una scheda grafica integrata Intel.
Non viene visualizzato alcun video o il display è vuoto quando il Mac è collegato a UP2720Q.
- Il monitor UP2720Q include un cavo Thunderbolt 3 (USB-C) Active per il collegamento a un computer Mac Thunderbolt 3. L'utilizzo di questo cavo con un computer Mac che supporta solo USB-C (con modalità alternativa DP) può causare un problema di assenza di video.
- Se si utilizza un computer Mac con USB-C (con modalità alternativa DP), ad esempio MacBook 2015, acquistare separatamente un cavo Thunderbolt 3 (USB-C) Passive o un cavo USB-C in modalità alternativa DP. Numeri parte Dell per il cavo Thunderbolt 3 (USB Type-C) Passive: A9905599, A9905597, A9269731
NOTA: potrebbe essere visualizzata l'icona seguente accanto alla porta USB-C del Mac -
 per USB-C (con modalità alternativa DP),
per USB-C (con modalità alternativa DP),
 per Thunderbolt 3.
per Thunderbolt 3.
Esiste una versione Mac del software Dell Display Manager?
Sì, la versione Mac di Dell Display Manager è ora disponibile. Per un elenco dei monitor Dell supportati da Dell Display Manager per Mac, visitare la pagina all'indirizzo Dell.com/ddm.
- macOS 10.14, 10.15, 11
- MacBook Pro, Air, Mac Mini immessi sul mercato dal 2018 in poi
- Mac Pro immesso sul mercato dal 2019 in poi
- Mac con chipset Intel o M1
Per ulteriori informazioni, consultare Dell Display and Peripheral Manager per macOS.
Per scaricare il firmware più recente per il monitor Dell:
- Accedere al sito web Dell.com/support/drivers.
- Identificare il monitor Dell utilizzando il codice di matricola o selezionare il monitor dal catalogo dei prodotti.
- Selezionare il sistema operativo (Apple macOS) e scaricare il pacchetto del firmware.
文書のプロパティ
影響を受ける製品
Dell U2419HC, Dell U2421HE, Dell U2520D, Dell U2719DC, Dell U2720Q, Dell U2721DE, Dell U3219Q, Dell U3421WE, Dell U4320Q, Dell U4919DW, Dell UP2720Q
最後に公開された日付
05 10月 2023
バージョン
19
文書の種類
Solution