文書番号: 000131273
Uso de un monitor Dell UltraSharp USB-C con un Mac
概要: El siguiente artículo contiene información acerca del uso de una computadora Apple Mac conectada a un monitor Dell UltraSharp mediante un cable USB-C.
文書の内容
現象
原因
No hay información disponible sobre la causa
解決方法
Monitores Dell UltraSharp con USB-C
Los monitores Dell UltraSharp con USB-C cumplen con los estándares USB-C y los modos de visualización VESA. Las computadoras Mac cumplen con los estándares USB-C y VESA, y deberían funcionar con monitores Dell UltraSharp USB-C.
Monitores Dell UltraSharp USB-C soportados en sistemas Mac.
| Monitor Dell UltraSharp con USB-C | USB-C | Suministro de alimentación a través del puerto USB-C | Velocidad del USB a través del puerto USB-C | Resolución máxima de pantalla |
|---|---|---|---|---|
| U3818DW | DP* (modo alternativo) | Hasta 100 W y 95 W (típico) | USB 2.0 | 3840 x 1600 a 60 Hz |
| U2419HC | DP* (modo alternativo) | 65 W | USB 2.0 o USB 3.1** | 1920 x 1080 a 60 Hz |
| U2719DC | DP* (modo alternativo) | 65 W | USB 2.0 o USB 3.0** | 2560 x 1440 a 60 Hz |
| U3219Q | DP* (modo alternativo) | 90 W | USB 2.0 | De 3840 x 2160 a 60 Hz |
| U3419W | DP* (modo alternativo) | 90 W | USB 2.0 | 3440 x 1440 a 60 Hz |
| U4919DW | DP* (modo alternativo) | 90 W | USB 2.0 | 5120 x 1440 a 60 Hz |
| U2520D | DP* (modo alternativo) | 90 W | USB 2.0 o USB 3.0** | 2560 x 1440 a 60 Hz |
| U2520DR | DP* (modo alternativo) | 90 W | USB 2.0 o USB 3.0** | 2560 x 1440 a 60 Hz |
| U2720Q | DP* (modo alternativo) | 90 W | USB 2.0 o USB 3.0** | De 3840 x 2160 a 60 Hz |
| U2720QM | DP* (modo alternativo) | 90 W | USB 3.1 | De 3840 x 2160 a 60 Hz |
| U4320Q | DP* (modo alternativo) | 90 W | USB 2.0 o USB 3.1 | De 3840 x 2160 a 60 Hz |
| U2421HE | DP* (modo alternativo) | 65 W | USB 2.0 o USB 3.1** | 1920 x 1080 a 60 Hz |
| U2721DE | DP* (modo alternativo) | 65 W | USB 2.0 o USB 3.0** | 2560 x 1440 a 60 Hz |
| U3421WE | DP* (modo alternativo) | 90 W | USB 2.0/3.2 de 1.ª generación** | 3440 x 1440 a 60 Hz |
| U3821DW | DP* (modo alternativo) | 90 W | USB 2.0/3.2 de 1.ª generación** | 3840 x 1600 a 60 Hz |
| U4021QW | Thunderbolt 3 | 90 W |
|
5120 × 2160 @ 60 Hz |
| U2422H | Solo datos (video no soportado) |
N/D | USB 3.2 de 2.ª generación** | 1920 x 1080 a 60 Hz |
| U2422HE | DP* (modo alternativo) | 90 W | USB 3.2 de 2.ª generación** | 1920 x 1080 a 60 Hz |
| U2422HX | Solo datos (video no soportado) |
N/D | USB 3.2 de 2.ª generación** | 1920 x 1080 a 60 Hz |
| U2722D | Solo datos (video no soportado) |
N/D | USB 3.2 de 2.ª generación | 2560 x 1440 a 60 Hz |
| U2722DE | DP* (modo alternativo) | 90 W | USB 3.2 de 2.ª generación | 2560 x 1440 a 60 Hz |
| U2722DX | DP* (modo alternativo) | 90 W | USB 3.2 de 2.ª generación | 2560 x 1440 a 60 Hz |
| U2723QE | DP* (modo alternativo) | 90 W | USB 3.2 de 2.ª generación | De 3840 x 2160 a 60 Hz |
| U2723QX | DP* (modo alternativo) | 90 W | USB 3.2 de 2.ª generación | De 3840 x 2160 a 60 Hz |
| U3023E | DP* (modo alternativo) | 90 W | USB 3.2 de 2.ª generación | 2560 × 1600 @ 60 Hz |
| U3223QE | DP* (modo alternativo) | 90 W | USB 2.0/USB 3.2 de 2.ª generación | De 3840 x 2160 a 60 Hz |
| U3223QZ | DP* (modo alternativo) | 90 W | USB 3.2 de 2.ª generación | De 3840 x 2160 a 60 Hz |
| U3423WE | DP* (modo alternativo) | 90 W | USB 2.0 o USB 3.2 de 2.ª generación ** | 3440 x 1440 a 60 Hz |
| U4323QE | DP* (modo alternativo) | 90 W | USB 3.2 de 2.ª generación | De 3840 x 2160 a 60 Hz |
| U3224KB | Thunderbolt 4 | 140 W | USB 3.2 de 2.ª generación | 6144 × 3456 @ 60 Hz |
| U3224KBA | Thunderbolt 4 | 140 W | USB 3.0*** | 6144 × 3456 @ 60 Hz |
| U3824DW | DP* (modo alternativo) | 90 W | USB 2.0/3.0** | 3840 x 1600 a 60 Hz |
| U4924DW | DP* (modo alternativo) | 90 W | USB 2.0 o USB 3.0** | 5120 x 1440 a 60 Hz |
| UP2720Q | Thunderbolt 3 | 90 W | USB 3.2 de 1.ª generación/2.ª generación*** | De 3840 x 2160 a 60 Hz |
| UP3221Q | Thunderbolt 3 | 90 W | USB 3.2 de 1.ª o 2.ª generación*** | De 3840 x 2160 a 60 Hz |
* DisplayPort
** USB 3.0 con priorización de USB-C configurada en Alta velocidad de datos
*** Con Thunderbolt 3
Configuración del monitor
Siga estas instrucciones para configurar el monitor Dell UltraSharp mediante la conexión USB-C.
- Conecte la computadora Mac al monitor mediante el cable USB-C o Thunderbolt 3.
- En System Preferences de Mac, seleccione Displays para elegir el monitor externo.
- Seleccione la pestaña Display para establecer la resolución de pantalla.
- Seleccione Color y establezca Millions of Colors.
- Seleccione Refresh Rate y establezca Hertz en 60 Hz.
- Seleccione la pestaña Arrangement para establecer el modo de visualización, ya sea Extended Desktop (desmarque la casilla de verificación Mirror Displays) o Mirror Displays (Figura 1).
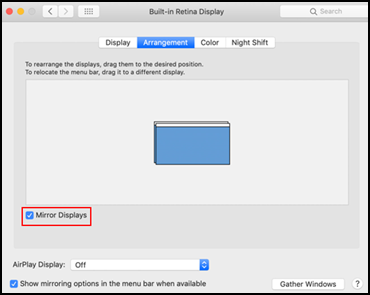
Figura 1
Configuración de varios monitores en una cadena margarita
- Los equipos Mac soportan la conexión de monitores en cadena margarita mediante la conectividad Thunderbolt 3.
- Por lo general, Mac puede soportar hasta dos monitores a través de una configuración de cadena margarita (un monitor conectado directamente a la Mac y un segundo monitor conectado al primer monitor).
- Para realizar una conexión en cadena margarita de un monitor, la Mac debe tener un puerto Thunderbolt 3 y el primer monitor (conectado directamente a la Mac) también debe soportar Thunderbolt 3 (por ejemplo, el monitor Dell UP2720Q soporta Thunderbolt 3).
- La resolución que soportan los monitores conectados en cadena margarita puede ser menor, según el ancho de banda que necesite cada monitor.
Configuración de varios monitores con imagen en imagen (PIP), imagen por imagen (PBP) o KVM
Las funciones imagen en imagen (PIP) e imagen por imagen (PBP) le permiten utilizar el monitor simultáneamente con dos computadoras conectadas a este. La característica KVM le permite al usuario controlar hasta dos computadoras desde un solo conjunto de teclado y mouse conectado al monitor.
Algunos monitores Dell UltraSharp USB-C de pantalla grande cuentan con estas características para ayudar a los usuarios a maximizar la productividad.
| Monitor Dell UltraSharp con USB-C | PIP o PBP | KVM |
|---|---|---|
| U4919DW | Sí | Sí |
| U4320Q | Sí | No |
| U3219Q | Sí | Sí |
Consulte la documentación del monitor Dell para obtener instrucciones sobre cómo configurar PIP, PBP o el switch KVM.
Solución de problemas de USB-C
No puedo ver nada en el monitor. No hay video o la pantalla está en blanco.
- Compruebe el cable USB-C o Thunderbolt. Es posible que los cables USB-C que se proporcionan con la computadora Mac solo soporten la función de carga. Utilice el cable USB-C o Thunderbolt que se proporciona con el monitor Dell UltraSharp.
- Compruebe las especificaciones de la tarjeta gráfica para asegurarse de que la resolución de la pantalla esté soportada.
- Compruebe si hay actualizaciones en el controlador de la tarjeta gráfica.
- Compruebe la selección de entrada del monitor para asegurarse de que esté establecida en Auto Select o USB-C. Esto se puede realizar a través del menú OSD del monitor. Consulte la documentación del monitor Dell.
- Haga que la computadora detecte el monitor. Vaya a System Preferences > Displays > tecla Alt u Option > Detect Displays.
El monitor no carga mi Mac. Puedo ver la pantalla, pero no carga mi Mac.
Es posible que el cable USB-C que se proporciona con su Mac no soporte la carga y el video simultáneamente. Utilice el cable USB-C o Thunderbolt 3 que se envía con el monitor Dell.
Según el modelo, no todos los puertos USB-C del monitor soportan la característica de suministro de alimentación para cargar la Mac. Siempre conéctese al puerto USB-C con el logotipo de suministro de alimentación (65 W o 90 W) del monitor. Consulte la Tabla 1 para obtener más información sobre el suministro de alimentación en monitores Dell UltraSharp con USB-C. Por ejemplo, el monitor Dell UltraSharp U3219Q permite un suministro de alimentación de hasta 90 W a través de USB-C (Figura 2).

Figura 2
El puerto USB-C del monitor solo proporciona un suministro de alimentación de 65 W o 90 W. ¿Puede cargar mi Mac?
Sí, puede cargar su Mac. Sin embargo, el tiempo necesario para cargar completamente su Mac es más largo si su Mac requiere más de 65 W o 90 W. En ese caso, le recomendamos utilizar el adaptador de alimentación que se proporciona con la Mac para una carga optimizada.
No puedo obtener la resolución máxima en el monitor.
- Compruebe la especificación de la tarjeta gráfica y asegúrese de que la tarjeta de video soporte la resolución máxima del monitor.
- Intente utilizar el modo Extended Desktop. Para ello, diríjase a System Preferences > Displays > pestaña Arrangement > Extended Desktop (asegúrese de que la casilla de verificación Mirror Displays esté desmarcada).
En el monitor, aparece una imagen difusa o borrosa.
Asegúrese de que Display Resolution en System Preferences esté establecido en Default y no Scaled.
El tamaño de la fuente aparece demasiado pequeño en el monitor.
Intente establecer fuentes más grandes en System Preferences de la Mac. Vaya a System Preferences > Display y, a continuación, seleccione Larger Text en la pestaña Display.
No puedo controlar el volumen del parlante del monitor mediante los controles del teclado en una computadora Mac.
macOS no les permite a los usuarios controlar el brillo de la pantalla o el volumen de sonido de los dispositivos conectados externamente a través de los controles del teclado de la computadora. Utilice los botones de control de OSD del monitor para ajustar el volumen del parlante o el brillo de la pantalla.
¿Puedo utilizar una estación de acoplamiento o un adaptador para conectar el monitor Dell a una Mac?
Dell no recomienda el uso de una estación de acoplamiento o un adaptador de otros fabricantes para conectar el monitor Ultrasharp a una computadora Mac.
Rendimiento intermitente de los dispositivos USB conectados al monitor:
Según el modelo del monitor UltraSharp, el ancho de banda de USB soportado a través de la conexión USB-C es USB 2.0 o USB 3.0. El uso de dispositivos USB 3.0, como cámara web o adaptador Ethernet, en los monitores que solo soportan velocidades USB 2.0 a través de USB-C puede provocar un rendimiento intermitente de los dispositivos conectados.
Algunos monitores Dell UltraSharp (por ejemplo, U2719DC) les permiten a los usuarios alternar el ancho de banda de USB a través de USB-C entre USB 2.0 y 3.0 mediante el ajuste USB-C Prioritization > High Data Speed. Consulte la documentación del monitor Dell. Por ejemplo, la opción USB-C Prioritization en el menú OSD de U2719HC (Figura 3).
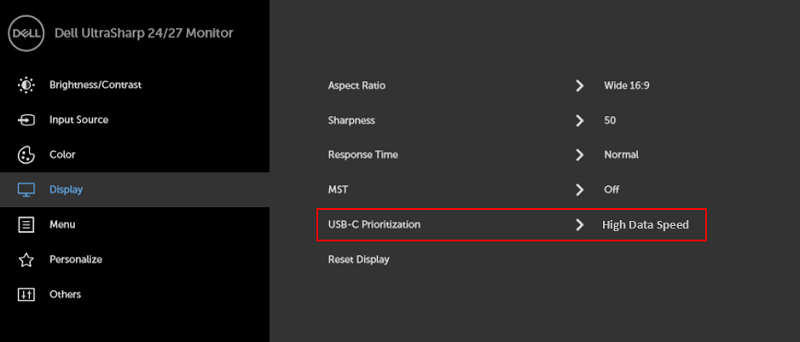
Figura 3
¿Cómo obtener la resolución máxima en el monitor Dell UltraSharp U4919DW ultraancho?
- Mediante los gráficos de Intel en Mac, los usuarios pueden obtener una resolución de hasta 3840 x 1080 con la conexión USB-C al monitor Dell U4919DW.
- Para obtener una mayor resolución de 5120 x 1440 con la conexión USB-C, utilice una computadora Mac con una tarjeta gráfica discreta que no sea de Intel (NVIDIA o AMD).
Hay un timbre de alimentación de macOS cuando está conectado a un monitor U3419W o U3818DW.
Es posible que escuche un ruido de timbre en algunas computadoras Mac mientras se encuentran en suspensión y se están cargando a través de una conexión USB-C a un monitor Dell U3419W o U3818DW. Pruebe una de las siguientes soluciones para resolver el problema:
- Actualice el sistema operativo y los controladores.
- Desactive el modo de suspensión en la computadora Mac. Vaya a System Preferences > Energy Saver > Prevent monitor from sleeping automatically when the display is off.
- Desconecte el cable USB-C de la computadora Mac siempre que la apague.
- Utilice el adaptador de alimentación que se proporciona con la computadora Mac para cargarla.
- Intel ya no admite resolución 5K de un solo puerto en monitores externos. Debe haber dos puertos conectados para obtener una resolución 5K en monitores 5K externos si la computadora solo tiene gráficos integrados Intel.
No hay respuesta de video o pantalla cuando la Mac está conectada a un monitor UP2720Q.
- El monitor UP2720Q se envía con un cable activo Thunderbolt 3 (USB-C) para conectarse a una computadora Mac con Thunderbolt 3. El uso de este cable con una computadora Mac que solo es compatible con USB-C (con el modo alternativo de DP) puede provocar que no haya respuesta de video.
- Si el usuario utiliza una computadora Mac con USB-C (con el modo alternativo de DP), como MacBook 2015, adquiera un cable pasivo Thunderbolt 3 (USB-C) o un cable de modo alternativo de DP USB-C por separado. Números de referencia de Dell para el cable pasivo Thunderbolt 3 (USB-C): A9905599, A9905597, A9269731
NOTA: Es posible que vea el siguiente icono al lado del puerto USB-C de la Mac:
 para USB-C (con el modo alternativo de DP),
para USB-C (con el modo alternativo de DP),
 para Thunderbolt 3.
para Thunderbolt 3.
¿Hay una versión para Mac del Dell Display Manager Software?
Sí, la versión para Mac de Dell Display Manager ya está disponible. Si desea obtener una lista de los monitores Dell soportados por Dell Display Manager para Mac, vaya a Dell.com/ddm.
- macOS 10.14, 10.15, 11
- MacBook Pro, Air y Mac Mini se lanzaron a partir del 2018 en adelante
- Mac Pro se lanzó a partir del 2019 en adelante
- Mac con chipset Intel o M1
Obtenga más información sobre Dell Display and Peripheral Manager para macOS.
Si desea descargar el firmware más reciente para su monitor Dell:
- Vaya a Dell.com/support/drivers.
- Identifique su monitor Dell mediante la etiqueta de servicio o seleccione el monitor del catálogo de productos.
- Seleccione el sistema operativo (Apple macOS) y descargue el paquete de firmware.
文書のプロパティ
影響を受ける製品
Dell U2419HC, Dell U2421HE, Dell U2520D, Dell U2719DC, Dell U2720Q, Dell U2721DE, Dell U3219Q, Dell U3421WE, Dell U4320Q, Dell U4919DW, Dell UP2720Q
最後に公開された日付
05 10月 2023
バージョン
19
文書の種類
Solution