文書番号: 000214626
Windows Server: レジストリ置き換えによる復旧方法
概要: 本ドキュメントでは、レジストリの破損によりOSが起動できない場合などに有効な復旧方法について説明します。
文書の内容
手順
事前確認
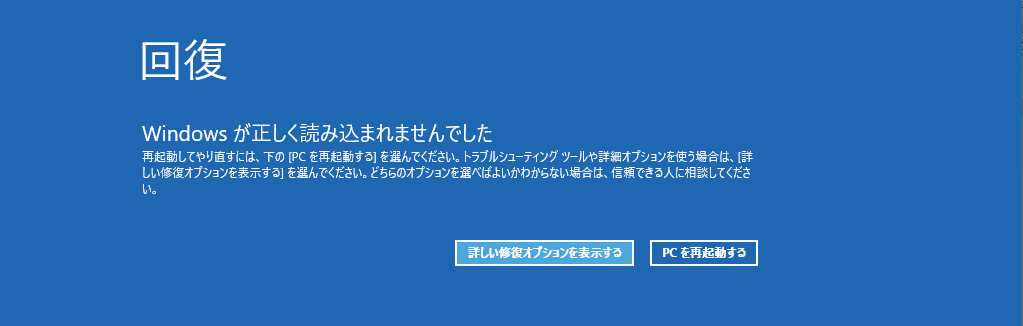
回復オプションメニューの画面となる場合は、詳しい詳細オプションを表示する->トラブルシューティング->コマンドプロンプトを起動させ、"レジストリファイルの修復方法"の手順4.へ進んでください。
回復オプションメニューが開かない場合は、OSインストールメディアから起動した(WindowsPE)環境で操作が必要です。
*OSインストールメディア内に、RAIDコントローラードライバが同梱されていない場合は、ドライバの準備も必要です。
OSインストールメディアより起動させ、言語選択画面となりましたら、Sift+F10キーを入力し、コマンドプロンプトを起動させます。
コマンドプロンプトが起動したら、bcdeditコマンドを実行してください。
bcdeditの実施結果が以下となる場合は、RAIDコントローラーのドライバが起動メディアに無く、システム領域が見えていないため、本ドキュメントの最後の"関連記事"内の"OSインストール時にドライバを適用する方法"を参照し、ドライバを適用してください。

レジストリファイルの修復方法
-
OSインストールメディアより起動し、コンピューターを修復するを選択します。
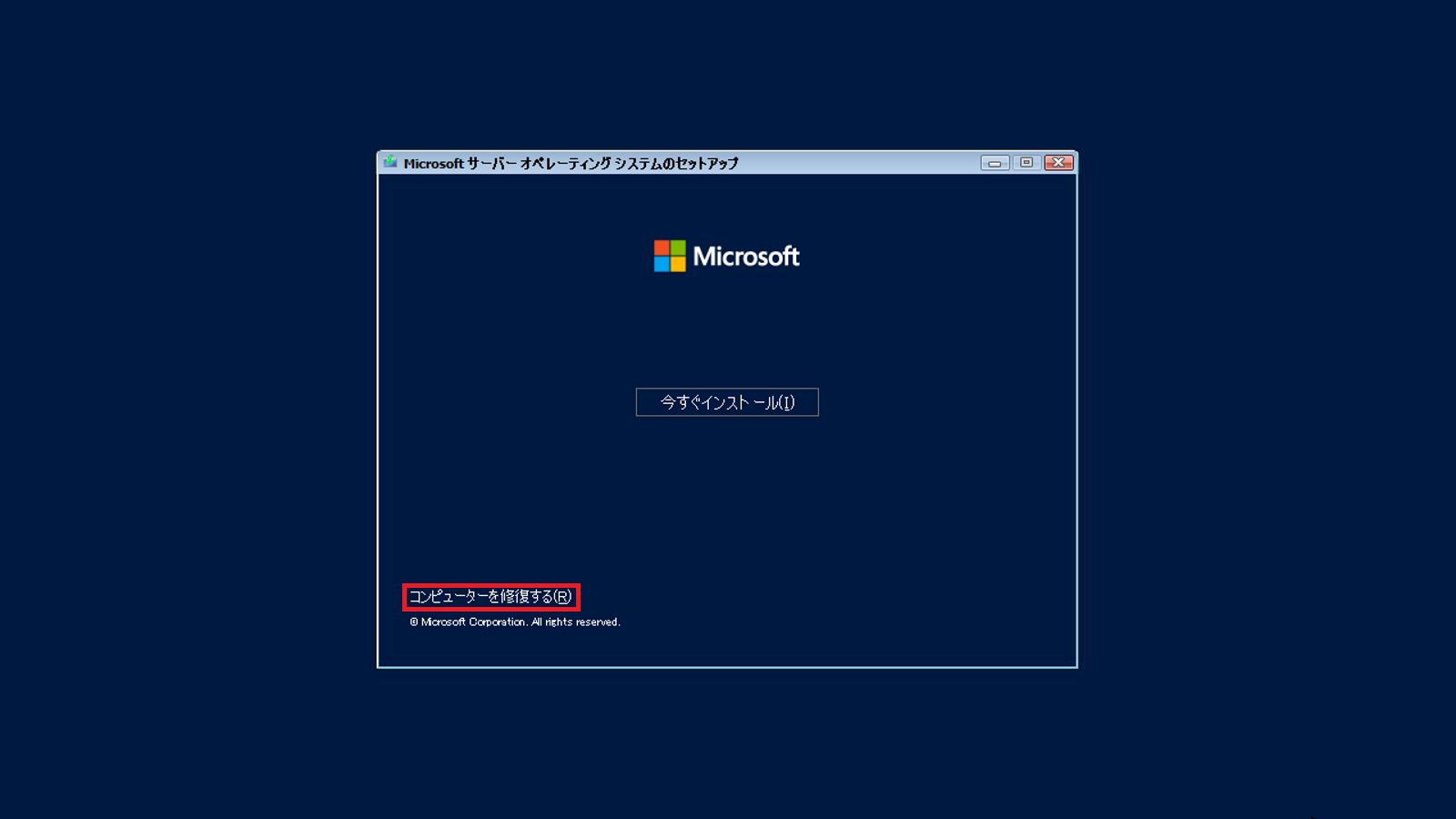
-
トラブルシューティングを選択します。
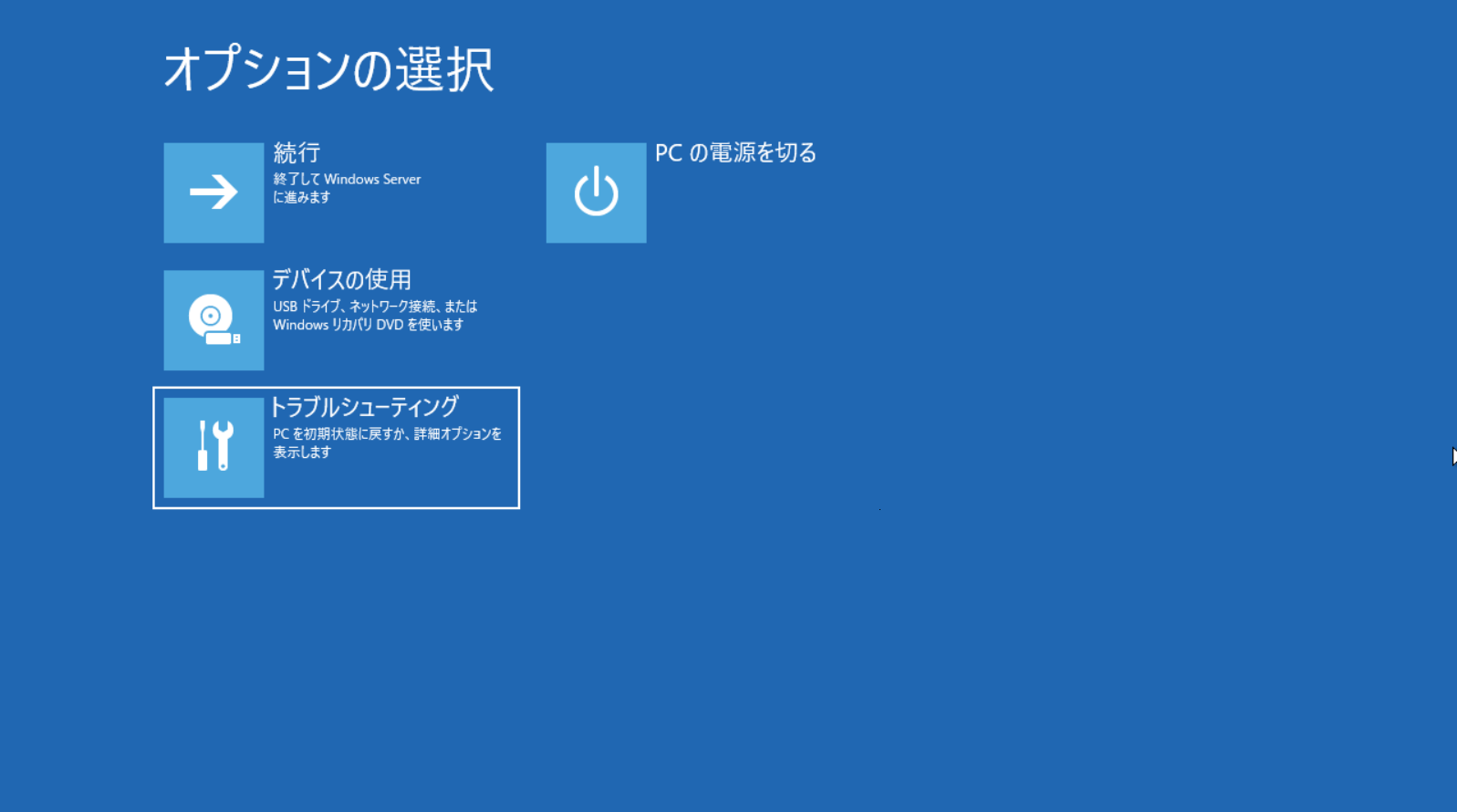
-
コマンドプロンプトを選択します。
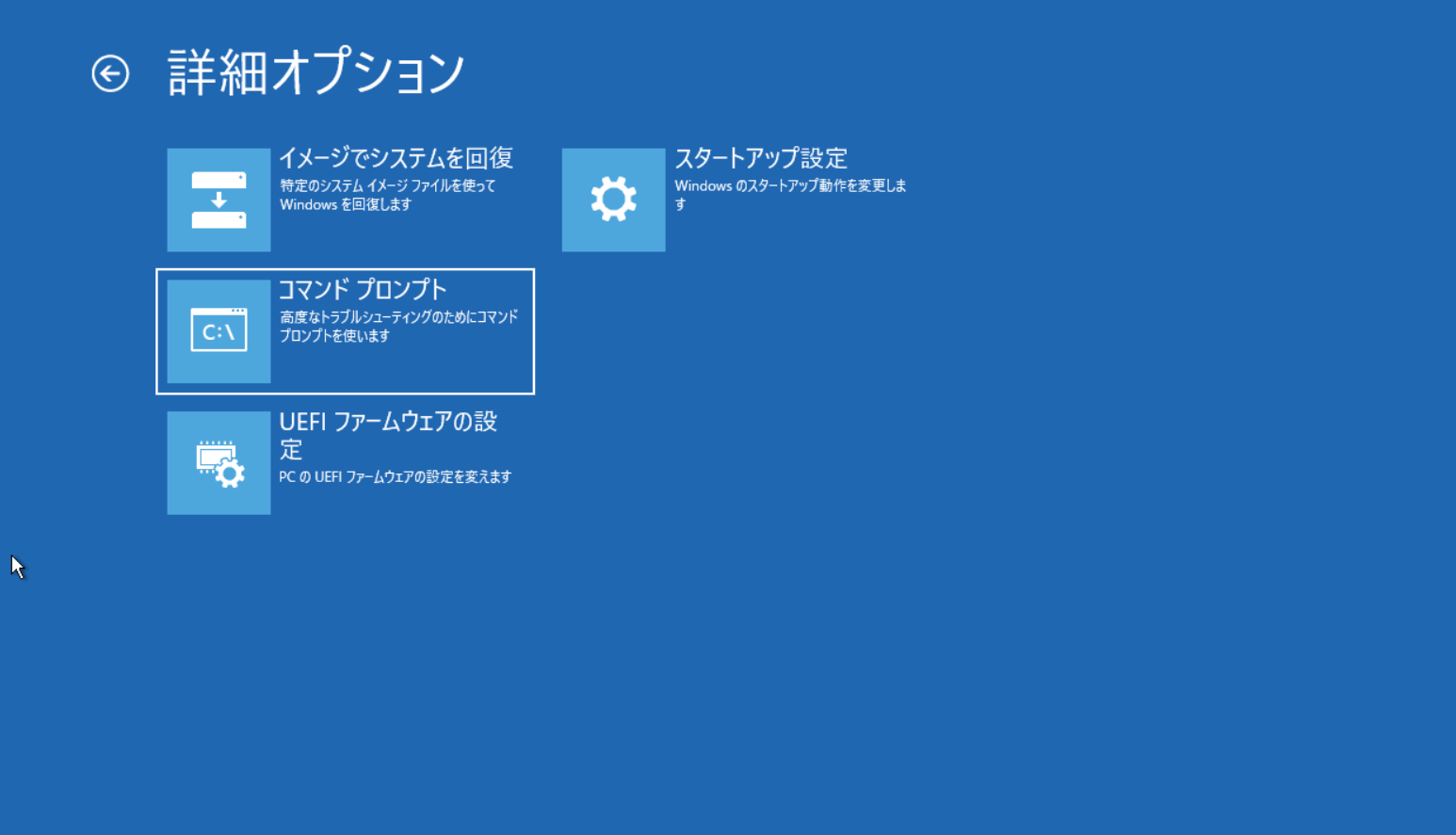
-
コマンドプロンプトが起動したら、
notepadと入力しEnterを押します。
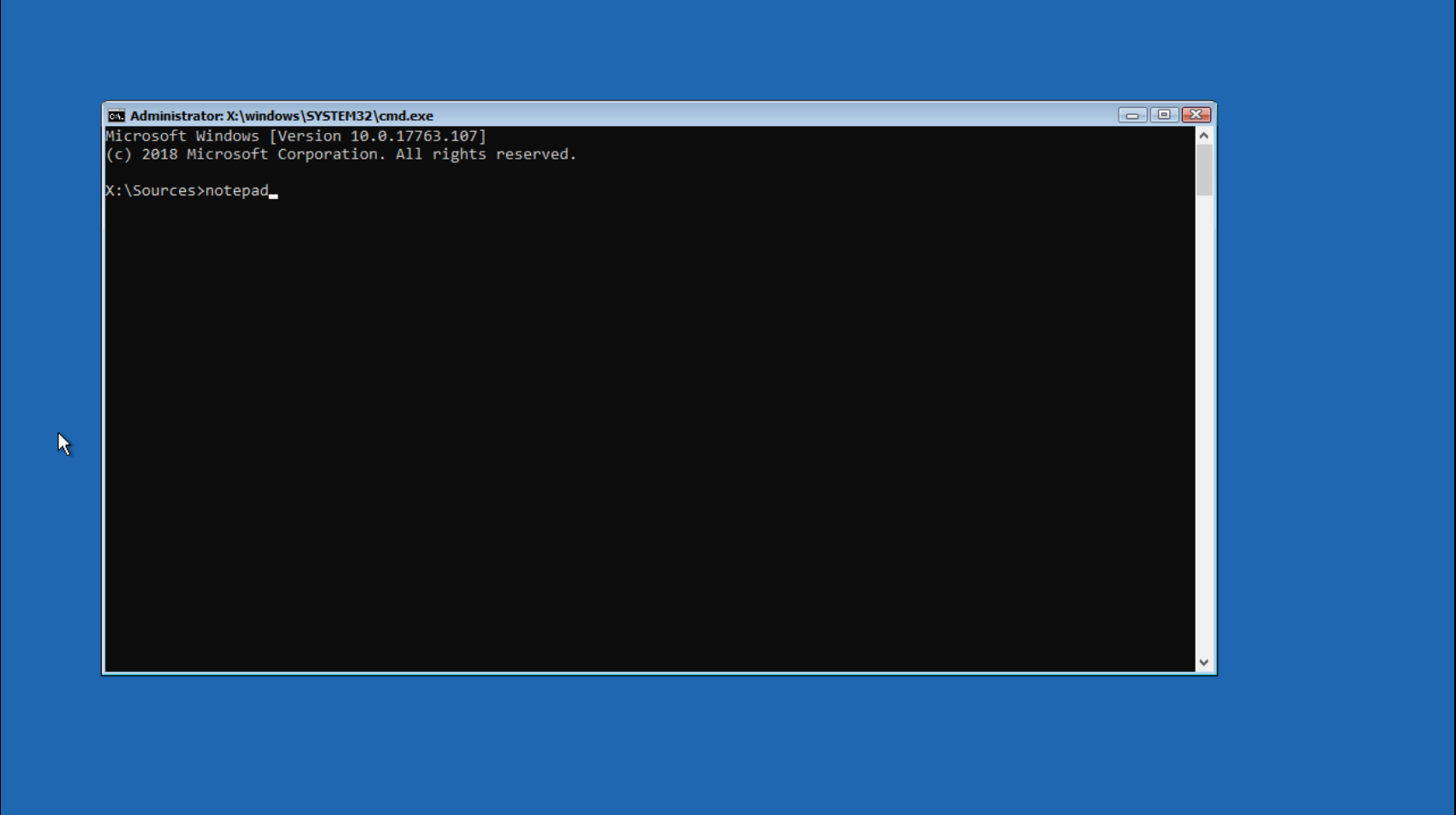
-
メモ帳が開いたら、ファイル->名前を付けて保存を選択します。
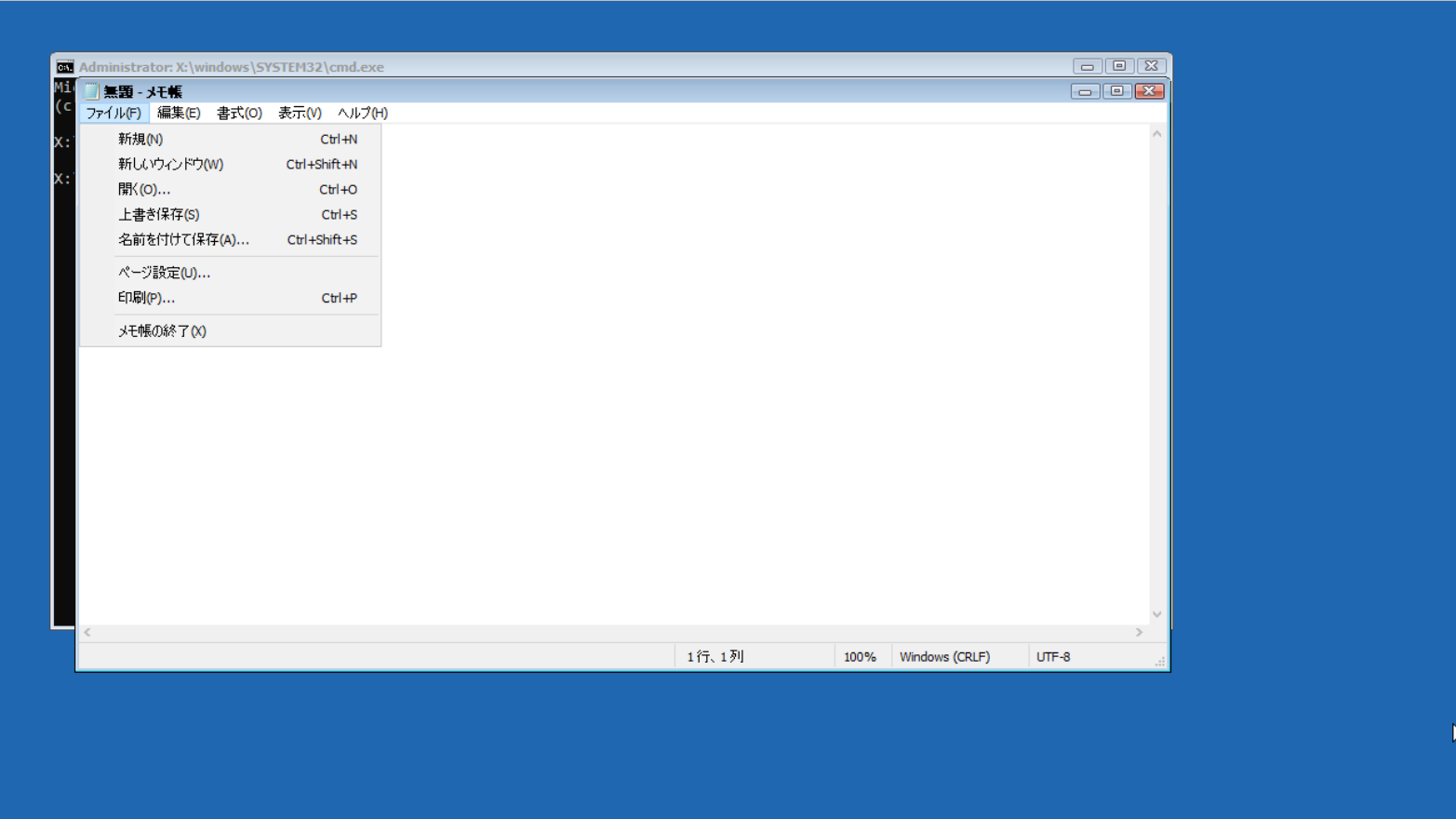
-
左のメニューよりPCを選択し、C:\Windows\System32\Config\RegBackへ移動します。
ファイルの種類を"すべてのファイル"に変更し、表示されるSYSTEMファイルを選択して右クリック->コピーを選択します。
*環境によりOSのシステムボリュームのドライブレターは異なります(C:\は環境に合わせて読み替えてください)。
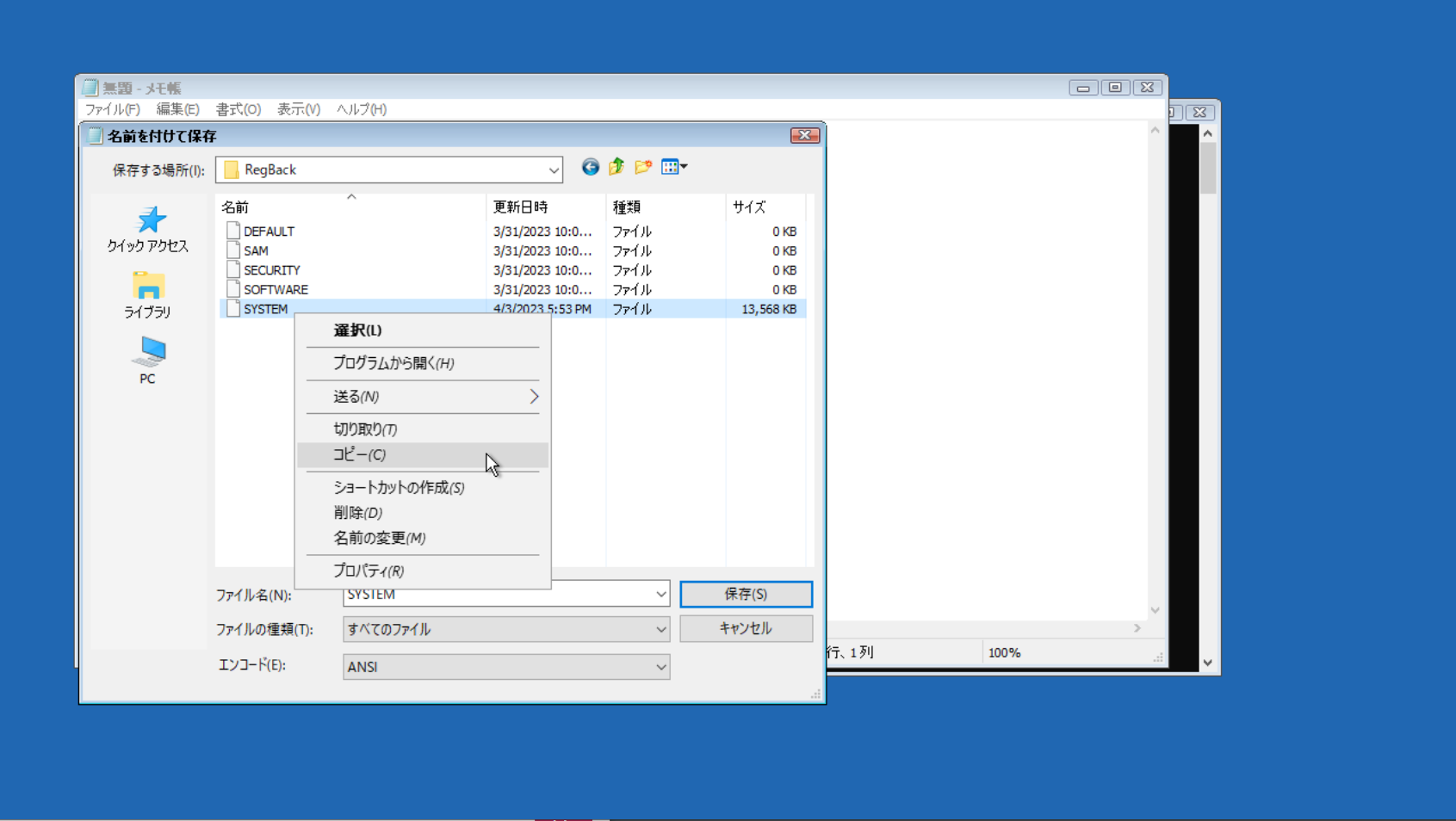
-
C:\Windows\System32\Configのディレクトリに戻り、右クリック->貼り付けを選択します。
*環境によりOSのシステムボリュームのドライブレターは異なります(C:\は環境に合わせて読み替えてください)。メモ帳を使ったGUIでのレジストリファイルのコピーが"メモリ不足のためこの処理を完了できません"となる場合は、コマンドプロンプトを利用した方法をお試しください。
copy C:\Windows\System32\Config\RegBack\system C:\Windows\System32\Config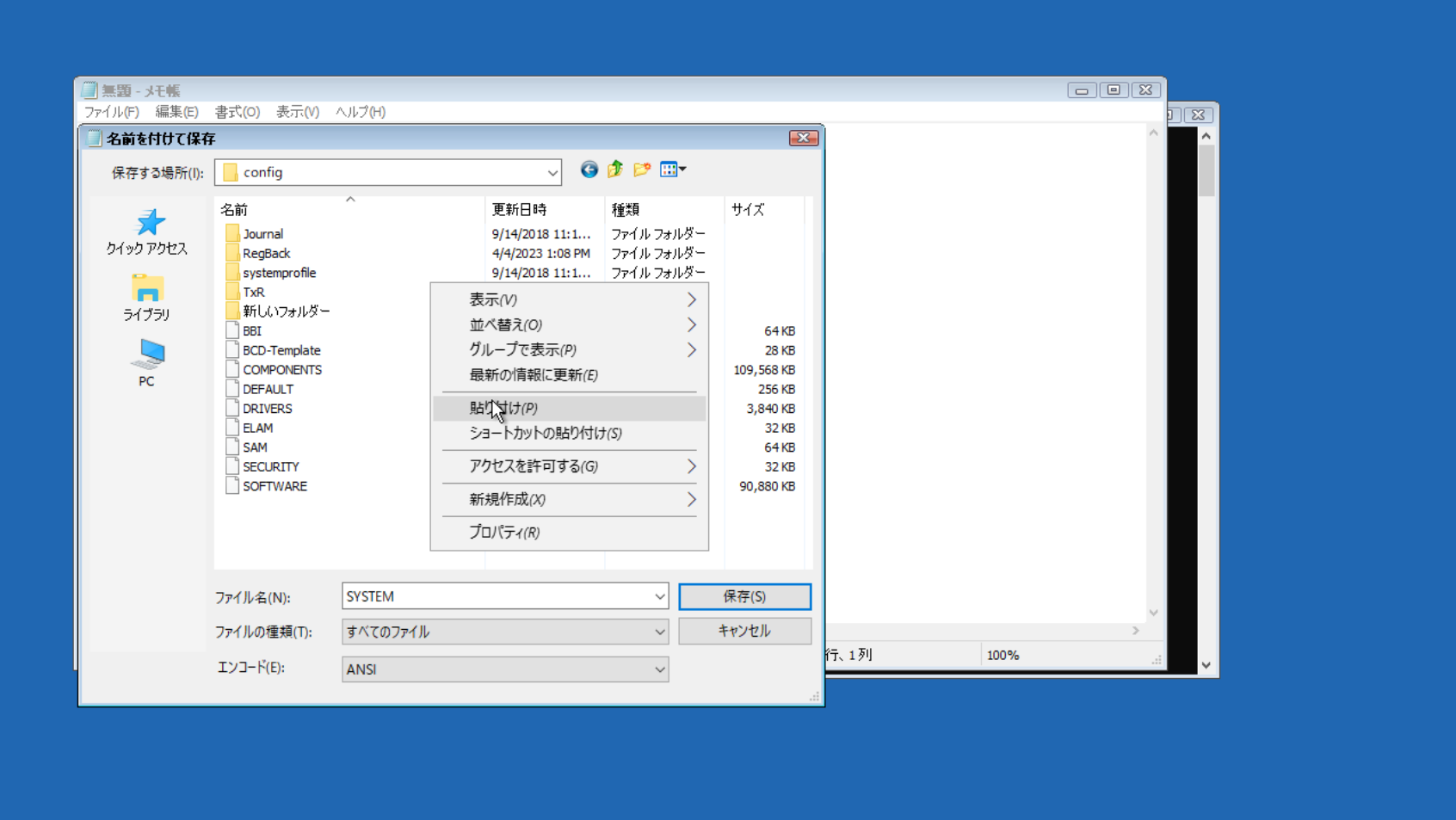
-
F5キーで更新し、C:\Windows\System32\ConfigにSYSTEMファイルがコピーされたことを確認します。
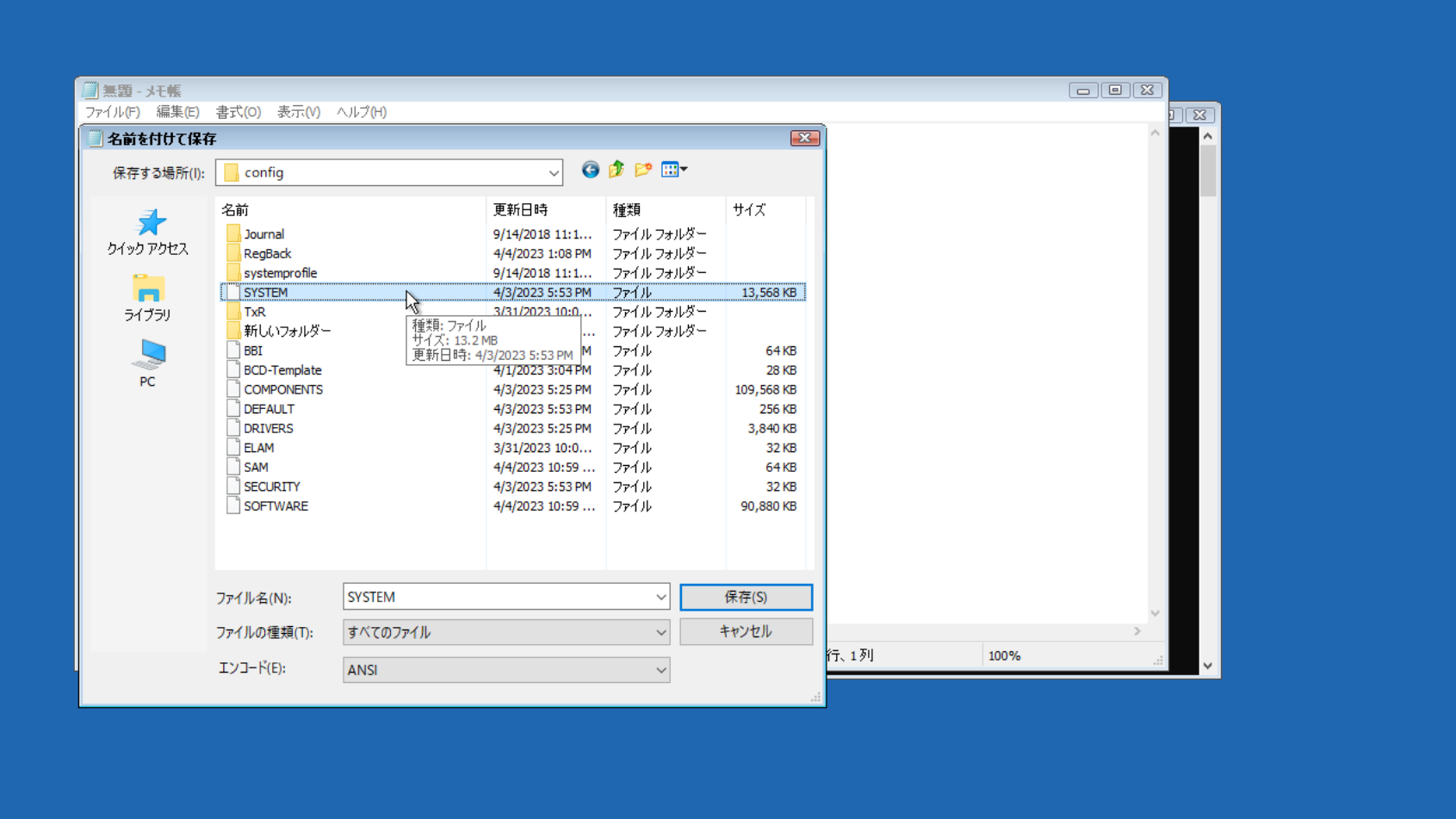
-
メモ帳、コマンドプロンプトを"X"で閉じ、オプション選択画面の続行よりOSが起動できるか確認します。
関連記事
- 000214619 Windows Server: 自動再起動を無効化して問題となるエラーを確認する方法
- 000214622 Windows Server: BCDファイルの修復方法(起動モード: UEFI)
- 000215662 Windows Server: BCDファイルの修復方法(起動モード: BIOS)
- 000214625 Windows Server: ドライバ置き換えによる復旧方法
- 000214627 Windows Server: スタートアップ修復の実施方法
- 000214629 Windows Server: SFCコマンドでの修復手順
- 000215663 Windows Server: DISMコマンドでの修復手順
- 000215664 Windows Server: OSインストール時にドライバを適用する方法
文書のプロパティ
影響を受ける製品
Microsoft Windows Server 2016, Microsoft Windows Server 2019, Microsoft Windows Server 2022, Microsoft Windows 2012 Server, Microsoft Windows 2012 Server R2
最後に公開された日付
05 9月 2023
バージョン
2
文書の種類
How To