Article Number: 000131036
How to Identify the Dell Trusted Device Version
Summary: The version of Dell Trusted Device (formerly Dell BIOS Verification) may be identified by following these instructions.
Article Content
Instructions
Knowing the version of Dell Trusted Device allows an administrator to:
- Validate system requirements
- Identify known issues
- Understand process changes
Affected Products:
- Dell Trusted Device
- Dell BIOS Verification
Affected Versions:
- v1.0 and Later
Affected Platforms:
- Latitude
- OptiPlex
- Precision
- XPS
Affected Operating Systems:
- Windows
Versioning can be determined either through the product user interface (UI) or by command-line interface (CLI). Click the appropriate method for more information.
UI
For more information about identifying the product version using the UI, click UI below.
- Right-click the Windows Start menu and then click Run.
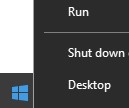
- In the Run UI, type
appwiz.cpland then press OK.
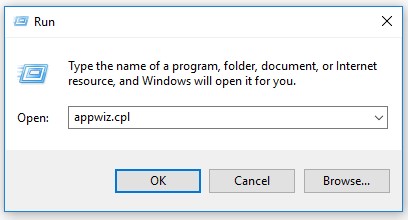
- In Programs and Features, record the Version of Dell Trusted Device. In the example, 2.1.8 is the product version.
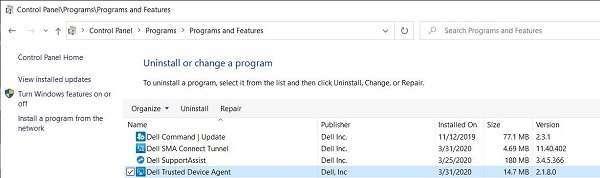
- Earlier software versions display Dell BIOS Verification instead of Dell Trusted Device.
- The version of your client may differ from the above screenshot.
- The date may vary from the above screenshot.
CLI
The process to identify the version using command line varies based on the product name. Click either Dell Trusted Device or Dell BIOS Verification for more information.
- Right-click the Windows Start menu and then click Run.
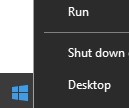
- In the Run UI, type
cmdand then press OK.
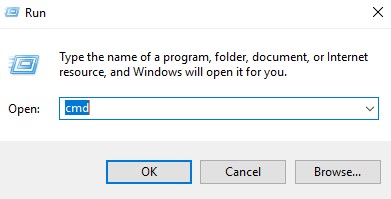
- Type
wmic path win32_product where (Caption like "%Trusted Device%") get versionand then press Enter.

- Record the Version. In the example, 2.1.8.0 is the product version.

- Right-click the Windows Start menu and then click Run.

- In the Run UI, type
cmdand then press OK.

- Type
wmic path win32_product where (Caption like "Dell BIOS Verification") get versionand then press Enter.

- Record the Version. In the example, 1.0.53.0 is the product version.

To contact support, reference Dell Data Security International Support Phone Numbers.
Go to TechDirect to generate a technical support request online.
For additional insights and resources, join the Dell Security Community Forum.
Additional Information
Videos
Article Properties
Affected Product
OptiPlex, XPS, Latitude, XPS, Fixed Workstations, Mobile Workstations, Dell Trusted Device
Last Published Date
09 May 2024
Version
12
Article Type
How To