Article Number: 000134519
Lösa ett installationsfel för Windows 10 1903 på Dell AMD RAID- och AMD Ryzen-system
Summary: Information om ett uppdateringsfel för Windows 10 1903 på Dell-system som använder AMD Ryzen-processor
Article Content
Symptoms
Installationsfel för Windows 10 1903 på AMD RAID och AMD Ryzen.
Upplever du problem när du försöker uppdatera till Windows 10 1903 och systemet använder AMD Ryzen eller AMD Ryzen Threadripper som konfigurerats i SATA- eller NVMe RAID-läge?
Felsökningen har identifierat att Toshiba SSD-enheterna använder AMD-processorernas stamnät för sina kretsuppsättningar, vilket orsakar det här uppdateringsproblemet.
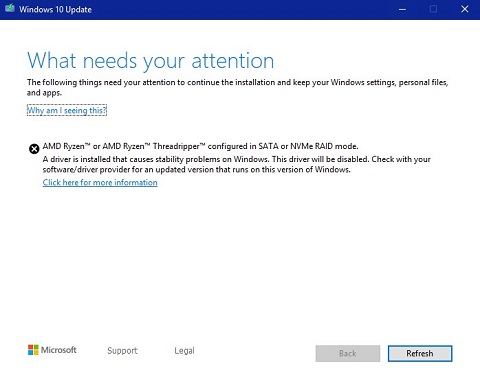
(Bild. 1 AMD Ryzen- eller AMD Ryzen Threadripper konfigurerad i SATA- eller NVMe RAID-läge.)
Cause
Berörda system
- Alla Dell-system som använder AMD Ryzen-processor och Windows 10
Resolution
Våra tekniker har upptäckt att problemet kan lösas med någon av följande tre metoder:
Kontrollera att ditt BIOS är konfigurerat på rätt sätt:
-
BIOS-inställningar:
-
Allmän startsekvens för ->: Inställt på UEFI
-
Allmänna alternativ för > avancerade startalternativ: Clear Enable Legacy Option ROMs (aktivera alternativ för äldre ROM)
-
Systemkonfiguration – > SATA-drift: Inställd på RAID och RAID On
-
Apply och sedan Exit
-
Uppdatera AMD-drivrutinen från AMD-webbplatsen:
-
Gå till AMD RAID-drivrutinen
.
-
Gå till det alternativ som heter: AmD RAID Installer (SATA, NVMe RAID) och hämta filen till datorn och installera den. Den här drivrutinen kräver en omstart och sedan kan du försöka uppdatera Windows 10 igen.
-
Utför en ren installation av Windows 10 1903 med Hjälp av Microsoft-verktyget för att skapa media:
-
Ladda ner installationsmedia för Windows 10:
-
Hämta Microsofts verktyg för att skapa media från följande länk: Microsoft – Skapa installationsmedia
för Windows 10.
-
Klicka på Ladda ned verktyget nu för att ladda ner Microsofts verktyg för medieskapande
-
Kör verktyget (om du sparar, spara det inte på det USB du formaterar)
-
Klicka på Acceptera
-
Välj alternativet Create installation media (USB flash drive, DVD, or ISO file) for another personal computer (Skapa installationsmedia (USB-flashenhet, DVD eller ISO-fil) för en annan persondator
-
Kontrollera att språk, utgåva och arkitektur överensstämmer med vad som såldes i systemet
-
Välj USB-flashminne
-
Välj enhet
-
Mediet ska sedan laddas ner och börja brännas automatiskt
-
Kontrollera att knappen Finish (slutför) har klickats på i slutet
-
Mata ut USB-minnet på ett säkert sätt
-
-
Installera om operativsystemet:
-
Sätt i start-USB för Windows 10
-
Starta systemet samtidigt som du trycker på F12 på tangentbordet
-
Välj alternativet USB UEFI
-
Kontrollera att språk, tid/valuta och tangentbordsinmatning är korrekta för din region
-
Klicka på Installera nu
-
Välj I do not have a product key (den läses in senare)
-
Välj Custom (anpassad): Installera endast Windows (avancerat)
-
Markera partitionerna en i taget och välj alternativet Ta bort
Obs! Om det finns flera enheter i systemet kontrollerar du att endast operativsystemet är rensat (vanligtvis enhet 0). -
När enheten endast visar Inte allokerat utrymme väljer du Nästa och låter installationen börja
-
Article Properties
Last Published Date
26 Sep 2023
Version
7
Article Type
Solution