Article Number: 000134519
Resolución de un error de instalación de Windows 10 1903 en sistemas Dell AMD RAID y AMD Ryzen
Summary: Información sobre un error de actualización de Windows 10 1903 en sistemas Dell que utilizan la CPU AMD Ryzen
Article Content
Symptoms
Error de instalación de AMD RAID y AMD Ryzen en Windows 10 1903.
¿Está experimentando un problema cuando intenta actualizar a Windows 10 1903 y el sistema está utilizando AMD Ryzen o AMD Ryzen Threadripper configurados en modo RAID SATA o NVMe?
La solución de problemas identificó que las SSD Toshiba utilizan la red troncal de los procesadores AMD para sus chipsets y esto está causando este problema de actualización.
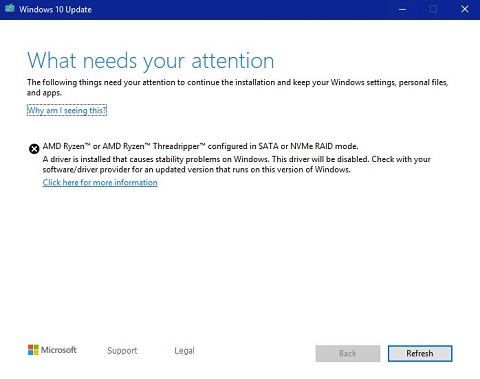
(Figura 1 : AMD Ryzen o AMD Ryzen Threadripper configurados en modo RAID SATA o NVMe).
Cause
Sistemas afectados
- Cualquier sistema Dell que utilice la CPU AMD Ryzen y Windows 10
Resolution
Nuestros ingenieros identificaron que este problema se puede resolver mediante uno de los siguientes tres métodos:
Asegúrese de que el BIOS esté configurado correctamente:
-
Configuración del BIOS:
-
General -> secuencia de arranque: Establecer en UEFI
-
General : opciones de arranque avanzadas de >: Borrar HABILITAR ROM de opción heredadas
-
Configuración del sistema > operación SATA: Establecer en RAID y RAID activado
-
Aplicar y, a continuación, salir
-
Actualice el controlador AMD desde el sitio web de AMD:
-
Vaya al controlador
AMD RAID.
-
Vaya a la opción titulada: Instalador de AMD RAID (SATA, RAID NVMe), descargue el archivo en la computadora y, a continuación, instálelo. Este controlador requiere un reinicio y, a continuación, puede reintentar la actualización de Windows 10.
-
Realice una instalación limpia de Windows 10 1903 mediante la herramienta de creación de medios de Microsoft:
-
Obtener medios de instalación de Windows 10:
-
Descargue la herramienta de creación de medios de Microsoft desde el siguiente enlace: Microsoft: crear medios
de instalación de Windows 10.
-
Haga clic en Download Tool Now (Descargar herramienta ahora) para descargar microsoft Media Creation Too (Creación de medios de Microsoft)
-
Ejecute la herramienta (si guarda, no la guarde en el USB en el que está formateando)
-
Haga clic en Aceptar
-
Seleccione la opción Crear medios de instalación (unidad flash USB, DVD o archivo ISO) para otra computadora personal
-
Asegúrese de que el idioma, la edición y la arquitectura coincidan con lo que se vendió en el sistema
-
Seleccione USB Flash Drive (Unidad flash USB)
-
Seleccione la unidad
-
Luego, los medios se deben descargar y comenzar a grabar automáticamente
-
Asegúrese de hacer clic en el botón Finalizar al final
-
Expulse el USB de manera segura
-
-
Reinstalación del sistema operativo:
-
Inserte el USB de arranque de Windows 10
-
Encienda el sistema mientras pulsa F12 en el teclado
-
Seleccione la opción USB UEFI
-
Asegúrese de que el idioma, la hora/moneda y la entrada del teclado sean correctos para su región
-
Haga clic en Install Now (Instalar ahora)
-
Seleccione No tengo una clave de producto (esto se carga más adelante)
-
Seleccione Personalizado: Instalar Solo Windows (avanzado)
-
Seleccione las particiones una a la vez y seleccione la opción Eliminar
Nota: Si hay varias unidades en el sistema, asegúrese de que solo se borre la unidad del sistema operativo (por lo general, la unidad 0). -
Una vez que la unidad muestre solo espacio sin asignar, seleccione Siguiente y deje que comience la instalación
-
Article Properties
Last Published Date
26 Sep 2023
Version
7
Article Type
Solution