Article Number: 000134519
Risoluzione di un errore di installazione di Windows 10 1903 sui sistemi Dell AMD RAID e AMD Ryzen
Summary: Informazioni su un errore di aggiornamento a Windows 10 1903 sui sistemi Dell che utilizzano la CPU AMD Ryzen
Article Content
Symptoms
Errore di installazione di Windows 10 1903 su AMD RAID e AMD Ryzen.
Si verifica un problema durante il tentativo di aggiornamento a Windows 10 1903 e il sistema utilizza AMD Ryzen o AMD Ryzen Threadripper configurato in modalità RAID SATA o NVMe?
Le operazioni di risoluzione dei problemi hanno rilevato che le unità SSD Toshiba utilizzano la dorsale dei processori AMD per i relativi chipset ed è questa la causa del problema di aggiornamento.
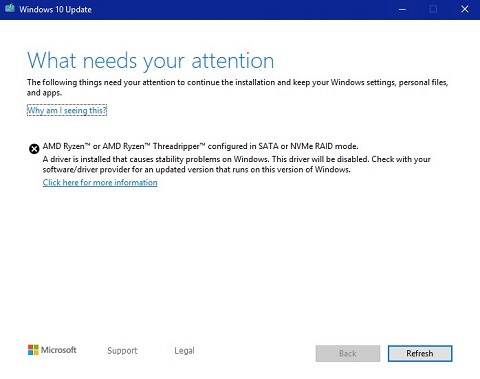
Figura 1. AMD Ryzen o AMD Ryzen Threadripper configurato in modalità RAID SATA o NVMe
Cause
Sistemi interessati
- Qualsiasi sistema Dell che utilizza la CPU AMD Ryzen e Windows 10
Resolution
I nostri ingegneri hanno identificato che questo problema può essere risolto con uno dei tre metodi seguenti:
Assicurarsi che BIOS sia configurato correttamente:
-
Impostazioni del BIOS:
-
General -> Boot Sequence (Generale - Sequenza di avvio): Impostare su UEFI
-
Generale - > opzioni di avvio avanzate: Clear Enable Legacy Option ROMs (Cancella abilitazione ROM opzione legacy)
-
Configurazione del sistema - > funzionamento SATA: Impostare su RAID e RAID On
-
Cliccare su Apply e quindi su Exit.
-
Aggiornare il driver AMD dal sito web AMD:
-
Accedere al driver
AMD RAID.
-
Passare all'opzione denominata: AmD RAID Installer (SATA, NVMe RAID) e scaricare il file sul computer, quindi installarlo. Questo driver richiede un riavvio, quindi è possibile riprovare l'aggiornamento di Windows 10.
-
Eseguire un'installazione pulita di Windows 10 1903 utilizzando lo strumento per la creazione di supporti Microsoft:
-
Procurarsi il supporto di installazione di Windows 10:
-
Scaricare lo strumento per la creazione di supporti Microsoft dal seguente link: Microsoft - Creazione di supporti
di installazione di Windows 10.
-
Cliccare su Scarica ora lo strumento per scaricare lo strumento per la creazione di supporti.
-
Eseguire lo strumento (in caso di salvataggio, non salvarlo nell'unità USB in fase di formattazione)
-
Cliccare su Accetto.
-
Selezionare l'opzione Crea supporti di installazione (unità flash USB, DVD o file ISO) per un altro personal computer
-
Assicurarsi che lingua, edizione e architettura corrispondano a quanto venduto sul sistema
-
Selezionare Unità flash USB.
-
Selezionare l'unità.
-
Il supporto dovrebbe quindi essere scaricato e avviato automaticamente
-
Assicurarsi di cliccare sul pulsante Fine alla fine
-
Rimuovere in modo sicuro l'unità USB.
-
-
Reinstallazione del sistema operativo:
-
Inserire l'unità USB di avvio di Windows 10.
-
Accendere il sistema premendo F12 sulla tastiera.
-
Selezionare l'opzione USB UEFI.
-
Verificare che lingua, ora/valuta e input da tastiera siano tutti corretti per la propria area geografica.
-
Cliccare su Installa.
-
Selezionare Non ho un codice Product Key (caricato in seguito)
-
Selezionare Personalizzata: Installare solo Windows (utenti esperti)
-
Selezionare le partizioni in sequenza e quindi l'opzione Elimina.
Nota: Se nel sistema sono presenti più unità, assicurarsi che solo l'unità del sistema operativo sia deselezionata (in genere l'unità 0). -
Quando per l'unità viene visualizzato Spazio non allocato, selezionare Avanti e lasciare che l'installazione abbia inizio.
-
Article Properties
Last Published Date
26 Sep 2023
Version
7
Article Type
Solution