Article Number: 000184101
Avamar: Erweiterte Policy für virtuelle SQL-Maschinen
Summary: Erweiterte Policy für das Image-Backup einer virtuellen SQL-Maschine (VM) mithilfe der Avamar-Benutzeroberfläche (AUI)
Article Content
Instructions
Einführung:
Die erweiterte Policy für SQL ist eine Funktion, die ab AUI-Version 18.2 eingeführt wurde. Mit dieser Funktion können Sie Client-Agents auf virtuellen SQL-Maschinen automatisch installieren, aktualisieren oder registrieren und für das Backup einbeziehen.Es werden automatisch Backup-Policies für die hinzugefügten VM-Mitglieder erstellt:
- Backup auf Image-Ebene für die VM
- Policy für komplette Backups auf SQL-Gastebene
- Inkrementelle Backup-Policy auf SQL-Gastebene
- Differenzielle Backup-Policy für SQL-Gastebene
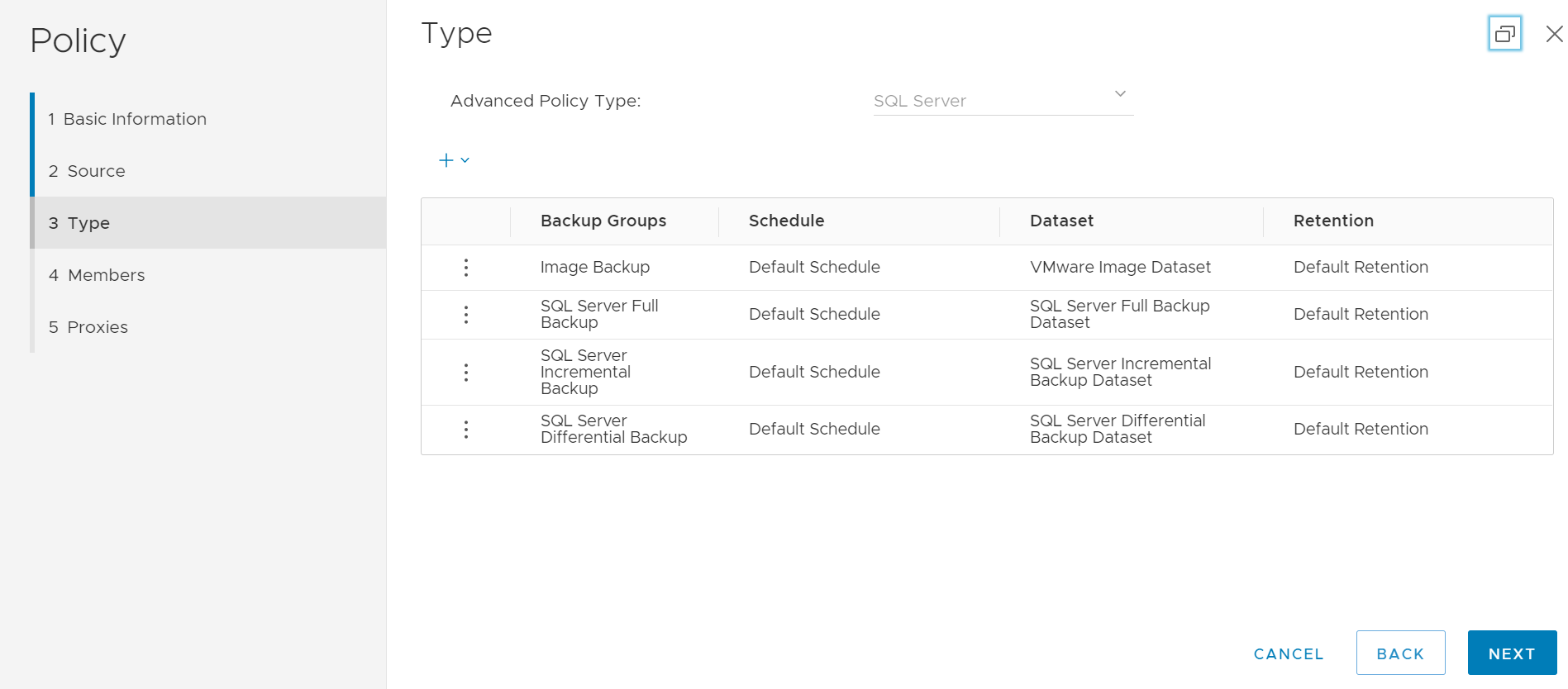
VM-Mitglieder werden gemäß den erstellten VM-Regeln auf Avamar hinzugefügt.
Wir können den Windows-Agent und das SQL-Plug-in installieren und die Clients automatisch auf dem Avamar Server für die erkannten VMs registrieren:
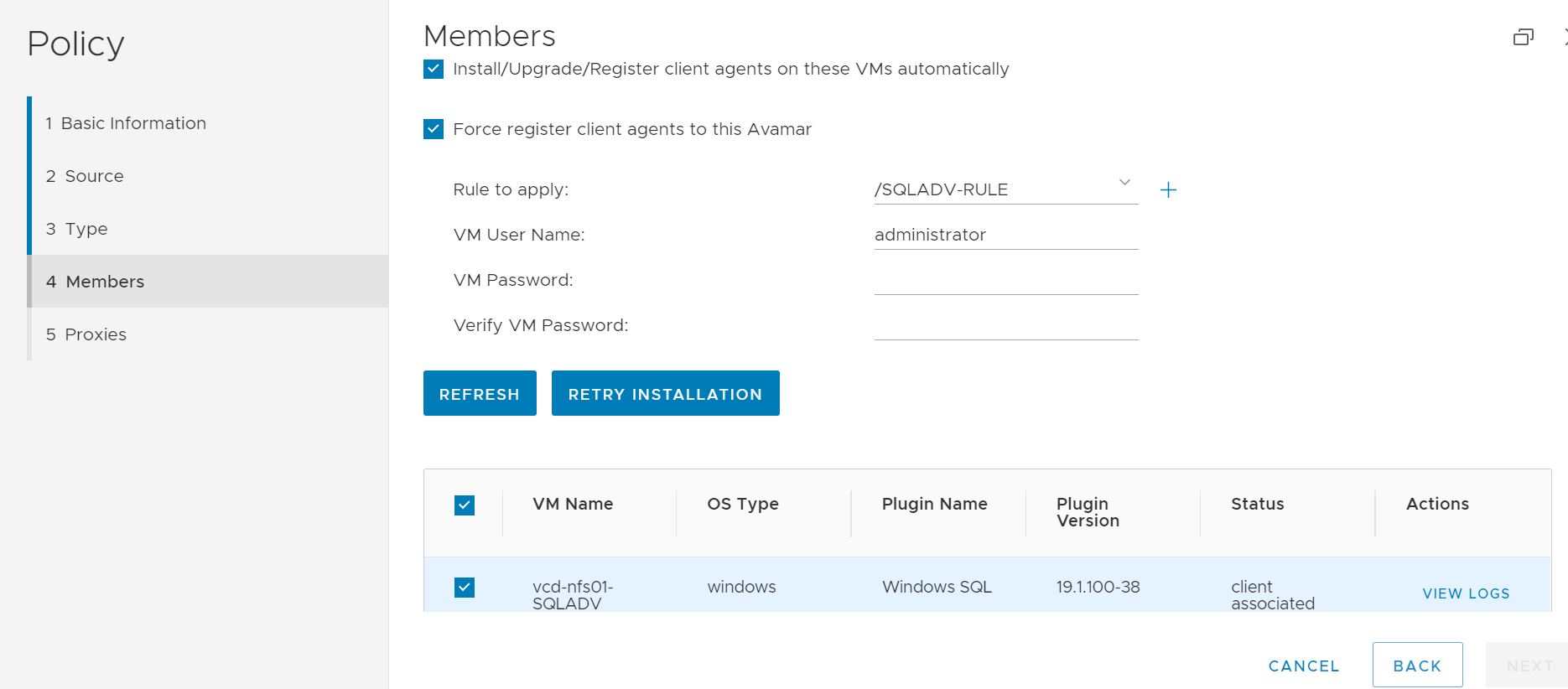
Voraussetzungen:
- Das Paket UpgradeClientDownloads-VERSION.avp> muss auf dem Avamar-Server< installiert sein.
- Anweisungen zum Installieren des richtigen Clientpakets finden Sie im Dell Artikel 67225, Avamar: So laden Sie die neuesten Avamar Client-Pakete (.avp) herunter und installieren sie.
- Eine VM-Regel, die für Avamar zur automatischen Erkennung der SQL-VM erstellt wurde.
- Details zu den Optionen der automatischen Erkennung finden Sie im Avamar VMware-Benutzerhandbuch.
HINWEIS: Die VM-Regeln sollten in der Avamar / (root)-Domain und NICHT mit einer anderen regelbasierten Funktion erstellt werden.
Services:
Avamar-Service-VABM-Befehle (Root-Nutzer erforderlich) Hier sind einige Beispiele für die Syntax:
root@ave191:/home/admin/#: service VABM status VABM Info: VABM Service is running. root@ave191:/home/admin/#: service VABM stop VABM Info: Stopping VABM daemon... VABM Info: VABM daemon stopped. root@ave191:/home/admin/#: service VABM start VABM Info: VABM daemon started. root@ave191:/home/admin/#: service VABM restart VABM Info: Stopping VABM daemon... VABM Info: VABM daemon stopped. VABM Info: VABM daemon started.
VABM-Konfigurationsdatei:
root@ave191:/home/admin/#: cat /usr/local/avamar/bin/vabm/vabm.cfg #############log configuration############### log_Max_Size=5 log_dir=/usr/local/avamar/var/vabm/log #############vabm configuration############## vabm_port=17926 #vabm_esxi_throttling:max vabm job running simultaneously per esxi vabm_esxi_throttling=10 #vabm_vcenter_throttling:max vcenter requets running simultaneously per vcenter vabm_vcenter_throttling=100 vabm_cmd_timeout=3600 vabm_clients_dir=/space/avamar/src/downloads/ vabm_cache_timeout=60 vabm_fips=true
Protokollspeicherort:
Avamar Serverprotokolle für die erweiterten Policy-Aufgaben (VABM-Service, Agent-Installation und Registrierung):
System logs: /usr/local/avamar/var/vabm/log/daemon/Detailliertes Protokoll für jede virtuelle Maschine:
/usr/local/avamar/var/vabm/log/<vm-uuid>/<vm-uuid.log>
Wobei<vm-uuid die vCenter-Instanz-Uuid>für die VM ist.
Verwenden Sie eine der folgenden Methoden, um die instanceUuid abzurufen:
- Laden Sie die VMX-Datei der VM vom vSphere-Client herunter und überprüfen Sie diese Zeile
vc.uuid = "50 22 db e0 18 26 e8 8e-ae 68 20 84 bf 8c c2 af"
- Verwenden Sie das Troubleshooting-Tool "goav", um entweder anhand des VM-Namens oder der UUID zu suchen.
Herunterladen und Installieren des Goav-Tools
Weitere Informationen finden Sie im Dell Artikel 192151, Avamar: Goav-Tool zum Herunterladen und Installieren des Avamar Goav-Tools.
-
Führen Sie einen der folgenden Goav-Befehle aus.
Suchen und Abrufen der VM-UUID für Ressourcen, die NICHT zu Avamar hinzugefügt wurden, können wir die Goav vCenter-Testfunktion verwenden.
admin@ave191:~/>: ./goav vcenter test --name vcenter.example.lab --show-inventory |grep -A1 teamvm1 VM : teamvm1 InstanceUUID : 502296db-7ea5-61a0-6e37-0983173225fa
In diesem Beispiel ist vcenter.example.lab vCenter und teamvm1 der VM-Name.
- Suchen und Abrufen der VM-UUID für Ressourcen, die dem Avamar Server hinzugefügt wurden. Wir können die Goav-VM-Anzeigefunktion verwenden.
admin@ave191:~/>: ./goav vm show --fields vmName,instanceUuid | grep teamvm1
teamvm1 | 5022dbe0-1826-e88e-ae68-2084bf8cc2af
Protokolle auf Gastebene befinden sich auf der VM im Verzeichnis C:\Program Files\avs\var
avagent.log <Schedule name>-<Group name>-label-sql.log <Schedule name>-<Group name>-label-sql.avtar.log <Schedule name>-<Group name>-label-sql.alg
- Lesen Sie den Dell Artikel 81546, Avamar: Erfassen von Protokollen zum Troubleshooting von Backup- und Wiederherstellungsproblemen
- Weitere Informationen finden Sie im Dell Artikel 21590, Avamar VMware Plug-in: Erste Troubleshooting-Artikel für alle Probleme im Zusammenhang mit Image-Backups und -Wiederherstellungen
Article Properties
Affected Product
Avamar
Product
Avamar Plug-in for SQL
Last Published Date
28 Feb 2024
Version
5
Article Type
How To