文書番号: 000156379
ChromeOSを以前にインストールしたバージョンに戻す方法
概要: 以前のバージョンのChromeOSを再インストールする方法に関する情報。
文書の内容
現象
原因
原因に関する情報はありません。
解決方法
ChromeOSを以前にインストールしたバージョンに戻す方法
お客様がChromeOSを以前のバージョンに戻す必要がある場合は、次の手順を提供します。
管理対象外システム(スタンドアロン)の場合
注:これにより、システムがパワーウォッシュされ、工場出荷時の状態に戻ります。
注:この機能を表示するには、Chromebookを登録解除するか、またはプロビジョニング解除する必要があります。
- ユーザー ログイン画面に移動します(図1)。
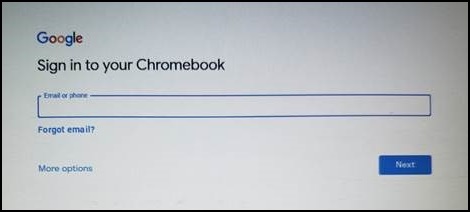
図1
- Ctr+Alt+Shift+Rを押して、[Powerwash]オプションを表示します(図2)。
![[Reset this Chrome Device]画面](https://supportkb.dell.com/img/ka06P00000112C9QAI/ka06P00000112C9QAI_ja_2.jpeg)
図2
- Ctrl+Alt+Shift+Rをもう一度押し、[Powerwash and Revert]を選択し、画面の指示に従います(図3)。
![[Reset this Chrome Device]画面の[Powerwash and Revert]](https://supportkb.dell.com/img/ka06P00000112C9QAI/ka06P00000112C9QAI_ja_3.jpeg)
図3
- パワーウォッシュすると、Chromebookを起動し、以前の安定したビルドにロールバックします。
管理対象(Google 管理コンソールを使用)
ロールバックをオンにします。
Google 管理コンソールで、[ターゲット バージョンにロールバック] 設定と [ターゲット バージョン] 設定を使用して、デバイスをロールバックする ChromeOS のバージョンを指定します。
- Google 管理コンソールにログインします。
管理者アカウント(@gmail.com で終わらない)を使用してサインインします。 - 管理コンソールで、メニュー ボタン [デバイス>] > [Chrome 設定>] [デバイス設定] に移動します。
- すべてのデバイスに設定を適用するには、最上位の組織部門を選択したままにします。それ以外の場合は、子 組織部門を選択します。
- [デバイスの更新設定] に移動します。
- [ 設定の自動更新] をクリックします。
- [デバイスによるOSバージョンの自動アップデートを許可する]で、[アップデートを許可]を選択します。
- [ターゲット バージョン] で、ChromeOS のバージョンを選択します。
- ターゲット バージョンへのロールバックで、OSのロールバックを選択します。
- OSのロール バックをクリックします。
- 「Save(保存)」をクリックします。
デバイスがロールバックされていることの確認
ユーザーのデバイスをチェックして、正常にロールバックしたことを確認できます。
- 管理対象の ChromeOS デバイスにサインインします。ロールバックを有効にした組織部門に属していることを確認します。
- 右下の [Time] をクリックします。
- 「Settings(設定)」をクリックします。
- OSのバージョンを確認するには、次の手順を実行します。
- 左側のパネルの下部にある [ ChromeOS について] をクリックします。
- [Google ChromeOS]の下に、デバイスが使用しているChromeOSのバージョンが表示されます。
文書のプロパティ
影響を受ける製品
Chromebook
最後に公開された日付
29 5月 2024
バージョン
6
文書の種類
Solution
 』
』