Zapraszamy
Witryny firmy Dell
Witryny firmy Dell
Witamy w firmie Dell
Moje konto
- Szybkie i łatwe składanie zamówień
- Wyświetlanie zamówień i śledzenie stanu wysyłki
- Tworzenie i dostęp do listy produktów
- Na firmowej stronie administracji możesz zarządzać witrynami, produktami i danymi kontaktowymi firmy Dell EMC.
Numer artykułu: 000134918
Dodawanie sterownika Intel Rapid Storage do urządzenia Dell Windows 7 OEM przywracanie obrazu
Podsumowanie: Czynności instalowania Windows 7 przy użyciu obrazu Dell OEM Recovery i dodania sterownika Intel Rapid Storage.
Treść artykułu
Rozwiązanie
Wykonaj następujące czynności, aby zainstalować Windows 7 przy użyciu obrazu Dell OEM, dodając do obrazu sterownik karty Intel Rapid Storage.
Wszystkie sterowniki nieuwzględnione w obrazie
W Dell OEM Windows 7 ISO brakuje kluczowych sterowników dla wielu systemów Dell, takich jak precyzja 5510. Do pomyślnej instalacji Windows 7 w tych systemach wymagane jest wprowadzenie sterownika karty Intel Rapid Storage 14,8 lub nowszej.
Dodawanie sterownika Intel Rapid Storage do normy ISO
Dodawanie sterownika IRST do Dell ISO:
- Przejdź do witryny pobierania Dell OS: https://www.Dell.com/support/Home/Drivers/osiso/recoverytool
- Wprowadź kod Service Tag i informacje o Captchau.
- Systemy dostarczone z Windows 7 z Dell powinny być prezentowane w obrazie odzyskiwania Dell Windows 7 SP1 Professional.
- Po zabraniu pliku ISO będzie również konieczne pobranie Narzędzia
 Rufus.
Rufus.
 Uwaga: Rufus nie jest certyfikowanym oprogramowaniem Dell. Instalacja i korzystanie z własnego ryzyka. Firma Dell zdaje sobie sprawę z naszych najlepszych praktyk w zakresie Rufus, ale nie obsługuje problemów dotyczących tego programu.
Uwaga: Rufus nie jest certyfikowanym oprogramowaniem Dell. Instalacja i korzystanie z własnego ryzyka. Firma Dell zdaje sobie sprawę z naszych najlepszych praktyk w zakresie Rufus, ale nie obsługuje problemów dotyczących tego programu.
- Uruchamianie pobranego pliku wykonywalnego Rufus
- Wybierz właściwy USB urządzenie, które ma być używane w tym procesie.
- Kliknij ikonę stacji CDROM, aby wybrać ISO: (patrz rysunek 1).
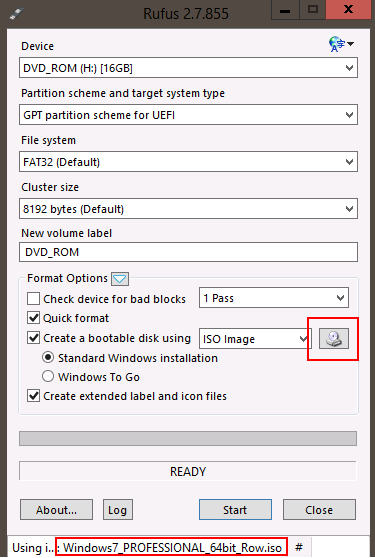
Rysunek 1. -Rufus USB informacje o obrazie - Upewnij się, że jest wybrany schemat partycji GPT dla UEFI i FAT32, a następnie kliknij przycisk Start.
- Pobierz sterownik Intel Rapid Storage 14,8 z witryny pomocy technicznej, aby zapoznać się z tematem Precision 3510: https://downloads.Dell.com/FOLDER03457092M/1/serial-ATA_Driver_28J5R_WN64_14.8.1.1043_A03.exe
- Użyj 7-zip, aby wyodrębnić pliki do nowego folderu na kluczu USB, który został właśnie utworzony dla Windows 7.
- Informacje o pobieraniu i korzystaniu z programu 7 zip
- Uruchom z kluczem UEFI: PMAP
- (Patrz rysunek 2.)
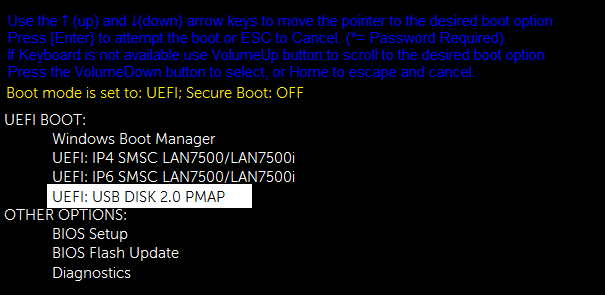
Rysunek 2. UEFI USB rozruchu PMAP- Jeśli w menu startowym nie ma USB klucz, należy go dodać do opcji rozruchu UEFI w systemie BIOS (przy rozruchu F2). Kliknij opcję Dodaj opcję rozruchu, wybierz urządzenie USB następnie przejdź do nazwy pliku: EFI\Boot\Bootx64.efi i nadaj nazwę USBKey opcji rozruchu (patrz rysunek 3).
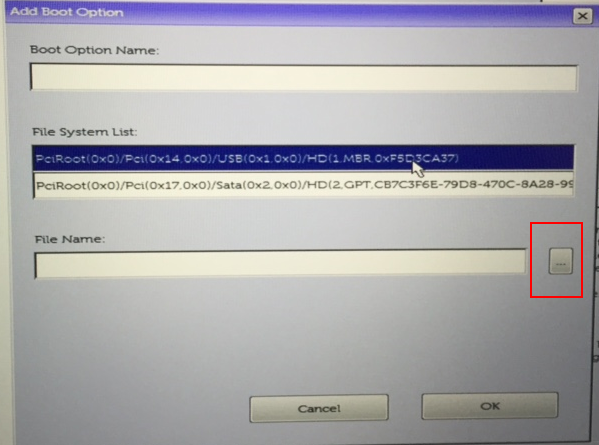
Rysunek 3. -Przejdź do Bootx64. EFI
- Po wyświetleniu monitu o dodanie sterowników kliknij Wczytaj sterowniki, a następnie przejdź do folderu Intel Rapid Storage 14.8.1 (zobacz rysunek 4)
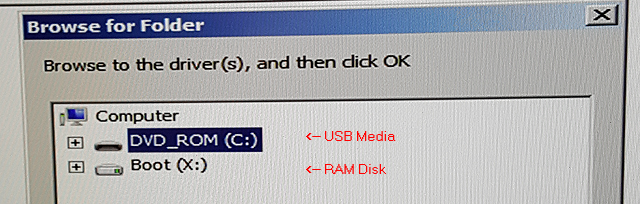
Rysunek 4. -Przeglądaj w poszukiwaniu folderu - Przejdź do USB nośniki IRST (patrz rysunek 5).
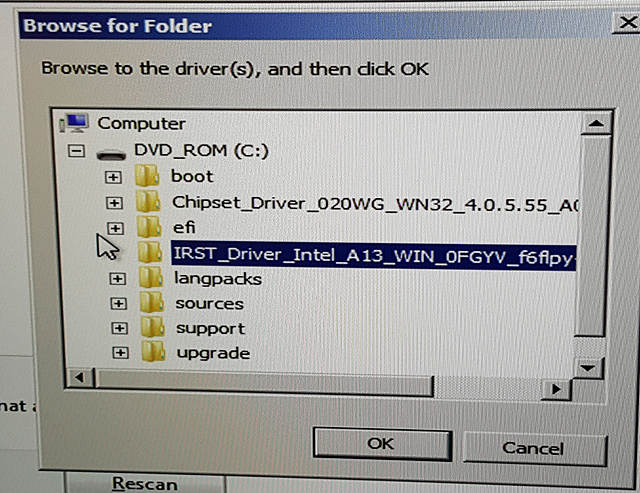
Rysunek 5. -Wybierz sterownik IRST, który chcesz załadować. - Zostanie wyświetlona macierz Intel SATA RAID: (patrz rysunek 6).
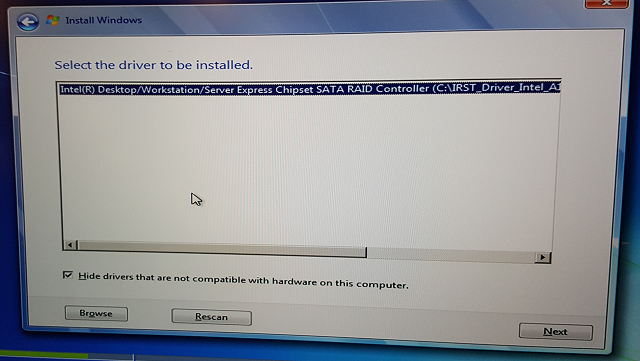
Rysunek 6. -IRST sterownika kliknij przycisk Next (dalej) - Zostanie wyświetlona dostępna tabela partycji: (patrz rysunek 7.)
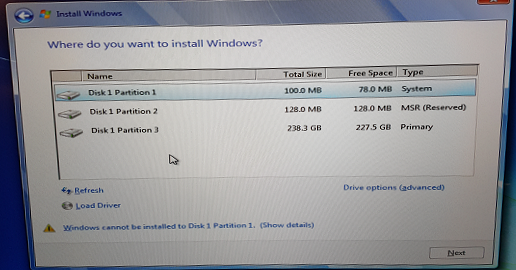
Rysunek 7. -Urządzenia pamięci masowej są teraz wyświetlane w Windows 7 procesie instalacji - Kliknij opcję Drive Options (Zaawansowane)
- Usunięcie wszystkich partycji (jeśli istnieją)
- Kliknij przycisk dalej , aby dokończyć proces instalacji.
Właściwości artykułu
Produkt, którego dotyczy problem
Latitude E5270, Latitude E5570, Latitude E7270, Latitude E7470, Precision 5510, Precision 7510, Precision 7710
Data ostatniej publikacji
16 lut 2024
Wersja
4
Typ artykułu
Solution