文書番号: 000201259
Microsoft構成デザイナーを使用してセルラーAPNの変更をスクリプト化する方法
概要: この記事では、Microsoft構成デザイナーを使用してワイヤレス ワイド エリア ネットワーク(WWAN)のアクセス ポイント名(APN)を構成する手順について説明します。
文書の内容
現象
コンピューターの大規模な導入では、WWAN APNの変更が必要になる場合があります。これは、サービス プロバイダー ネットワークの変更、またはプライベートAPNへの移行時に必要になる場合があります。
原因
原因に関する情報ではありません。
解決方法
企業は、内蔵セルラー モデムまたはプラグインUSBモデム ドングルが搭載されているタブレットおよびコンピューターのセルラー設定を構成し、プロビジョニング パッケージ でその設定を適用できます。デバイスが設定されると、ユーザーは手動で接続することなく、企業によって定義されたAPNを使用して自動的に接続されます。
でその設定を適用できます。デバイスが設定されると、ユーザーは手動で接続することなく、企業によって定義されたAPNを使用して自動的に接続されます。
異なる場所で作業するユーザーに対しては、仕事中に接続する場合と移動中に接続する場合で別々のAPNを設定できます。
必要条件
- Windows 10、Desktop Editions(Home、Pro、Enterprise、Education)
- 内蔵セルラー モデムまたはプラグインUSBモデム ドングルを搭載したタブレットまたはコンピューター
- Windows構成デザイナー

- APN(セルラー データ接続を使用する際にコンピューターがインターネットに接続するために使用するアドレス)
プロビジョニング パッケージでセルラー設定を構成する方法
- Windows構成デザイナーで、[プロビジョニングの詳細設定]オプションを使用して新しいプロジェクトを開始
 します。
します。 - プロジェクトの名前を入力し、[次へ]をクリックします。
- [すべてのWindowsデスクトップ エディション]を選択し、[次へ]をクリックしてから[完了]をクリックします。
- [実行時の設定]>[接続]>[EnterpriseAPN]に移動します。
- 接続の名前を入力し、[追加]をクリックします(図1)。
![Windows構成デザイナーの[追加]](https://supportkb.dell.com/img/ka06P000000Xz84QAC/ka06P000000Xz84QAC_ja_1.jpeg)
図1 - 接続が[利用可能なカスタマイズ]ペインに表示されます。これを選択すると、接続に対して構成できる設定が表示されます(図2)。
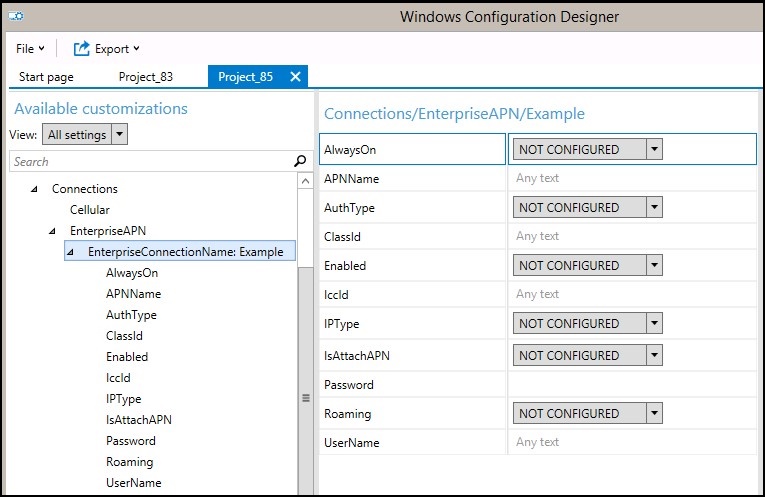
図2
次の表に、接続で使用できる設定を示します。設定値 説明 AlwaysOn デフォルトでは、接続が使用可能になると、接続マネージャーは自動的にAPNへの接続を試みます。この設定は無効にすることができます。 APNName APNの名前を入力します。 AuthType なし(デフォルト)を選択するか、自動、PAP、CHAP、MSCHAPv2のいずれかの認証を選択できます。PAP、CHAP、MSCHAPv2のいずれかの認証を選択した場合は、ユーザー名とパスワードも入力する必要があります。 ClassId モデムへのAPNクラスを定義するGUIDです。IsAttachAPNがtrueで、接続APNがインターネットAPNとしてのみ使用されていない場合に限って必要です。 Enabled デフォルトでは、接続は有効になっています。この設定は変更できます。 IccId これは、セルラー接続プロファイルに関連付けられている集積回路カードID (ICCID)です。 IPType デフォルトでは、接続はIPv4とIPv6を同時に使用できます。この設定は、IPv4のみ、IPv6のみ、46xlatによって提供されるIPv4とIPv6のいずれかに変更できます。 IsAttachAPN このAPNをLTE接続の一部として要求するかどうかを指定します。 パスワード PAP、CHAP、MSCHAPv2のいずれかの認証を選択した場合は、ユーザー名に対応するパスワードを入力します。 Roaming デバイスがローミングしているときに必要な動作を選択します。オプションは次のとおりです。
-Disallowed
-Allowed(デフォルト)
-Domestic Roaming
-Use OnlyForDomesticRoaming
-UseOnlyForNonDomesticRoaming
-UseOnlyForRoamingUserName PAP、CHAP、MSCHAPv2のいずれかの認証を選択した場合は、ユーザー名を入力します。 - 接続設定を構成した後、プロビジョニング パッケージをビルド
 します。
します。
パッケージのビルド
- カスタマイズの構成が完了したら、[エクスポート]を選択し、[プロビジョニング パッケージ]を選択します(図3)。
![Windows構成デザイナーの[エクスポート]](https://supportkb.dell.com/img/ka06P000000Xz84QAC/ka06P000000Xz84QAC_ja_3.jpeg)
図3 - [プロビジョニング パッケージの説明]ウィンドウで、次の情報を入力し、[次へ]を選択します。
- [名前] - このフィールドにはプロジェクト名が事前に入力されています。この値は、[名前]フィールドに別の名前を入力して変更できます。
- [バージョン (Major.Minor 形式)] - オプション。[バージョン]フィールドに新しい値を指定することで、デフォルトのパッケージ バージョンを変更できます。
- [所有者] - [IT 管理者]を選択します。詳細については、「Windowsでのプロビジョニングのしくみ
 」を参照してください。
」を参照してください。 - [順位 (0 - 99)] - オプション。0~99の値を選択できます。デフォルトのパッケージ ランクは0です。
- [プロビジョニング パッケージのセキュリティ情報の選択]ウィンドウで、選択した証明書を使用してプロビジョニング パッケージを暗号化または署名し、[次へ]を選択します。どちらの選択もオプションです。
- [パッケージの暗号化] - このオプションを選択すると、自動生成されたパスワードが画面に表示されます。
- [パッケージへの署名] - このオプションを選択した場合は、パッケージへの署名に使用する有効な証明書を選択する必要があります。証明書を指定するには、[選択]を選択し、パッケージへの署名に使用する証明書を選択します。
-
注:プロビジョニング パッケージのセキュリティは、パッケージがデバイスのプロビジョニングに使用される場合と、セキュリティ侵害を防ぐ必要がある証明書や認証情報などの機密セキュリティ データを含むコンテンツがパッケージに含まれている場合にのみ構成する必要があります。暗号化されたプロビジョニング パッケージや署名されたプロビジョニング パッケージを適用する場合、OOBE中または設定UIを使用して、パッケージを復号化し、署名されている場合は、明示的なユーザーの同意なしに信頼できます。IT管理者は、ユーザー デバイスにポリシーを設定して、必要なパッケージをデバイスから削除したりデバイス上で潜在的に有害なパッケージをプロビジョニングしたりできないようにすることができます。
プロビジョニング パッケージが信頼できるプロビジョナーによって署名されている場合は、ユーザーの同意を求めることなく、デバイスにインストールできます。信頼できるプロバイダー証明書を有効にするには、信頼できるプロビジョニング パッケージをインストールする前に、[TrustedProvisioners]設定をオンにする必要があります。これは、ユーザーの同意なしにパッケージをインストールする唯一の方法です。セキュリティを強化するために、[RequireProvisioningPackageSignature]を設定することもできます。これにより、ユーザーは信頼できるプロビジョナーによって署名されていないプロビジョニング パッケージをインストールできなくなります。
- [プロビジョニング パッケージの保存先の選択]ウィンドウで、プロビジョニング パッケージをビルドした後に出力する場所を指定し、[次へ]を選択します。デフォルトでは、Windows構成デザイナーはプロジェクト フォルダーを出力場所として使用します。
- [プロビジョニング パッケージのビルド]ウィンドウで、[ビルド]を選択します。プロビジョニング パッケージのビルドには時間がかかりません。プロジェクト情報がビルド ページに表示され、進行状況バーにビルド ステータスが表示されます。
ビルドをキャンセルする必要がある場合は、[キャンセル]を選択します。これにより、現在のビルド プロセスがキャンセルされ、ウィザードが閉じ、[カスタマイズ]ページに戻ります。 - ビルドが失敗した場合は、プロジェクト フォルダーへのリンクを含むエラー メッセージが表示されます。ログをスキャンして、エラーの原因を特定できます。問題を解決したら、パッケージを再度ビルドしてみてください。
ビルドが成功すると、プロビジョニング パッケージの名前、出力ディレクトリー、およびプロジェクト ディレクトリーが表示されます。
必要に応じて、プロビジョニング パッケージを再度ビルドし、出力パッケージの別のパスを選択できます。これを行うには、[戻る]を選択して出力パッケージ名とパスを変更し、[次へ]を選択して別のビルドを開始します。 - 完了したら、[完了]を選択してウィザードを閉じ、[カスタマイズ]ページに戻ります。
プロビジョニング パッケージの適用
適用先:
- Windows 10
- Windows 11
プロビジョニング パッケージは、初期セットアップ時(アウトオブボックス エクスペリエンスまたは「OOBE」)および後で(「ランタイム」)デバイスに適用できます。
- デスクトップ デバイスにプロビジョニング パッケージを適用するには、デバイスの管理者権限が必要です。
- 長時間実行されているプロビジョニング プロセスを中断するには、ESCを押します。
ヒント
次の方法に加えて、PowerShell cmdletのInstall-ProvisioningPackage で「-LogsDirectoryPath」を使用して、操作のログを取得できます。
で「-LogsDirectoryPath」を使用して、操作のログを取得できます。
初期セットアップ中
初期セットアップ中にUSBドライブからプロビジョニング パッケージを適用するには、次の手順を実行します。
- デバイスの初期セットアップ画面から開始します。この画面を過ぎた場合は、デバイスをリセットして最初からやり直します。リセットするには、[設定]>[システム]>[リカバリー]>[この PC を初期状態に戻す]に移動します(図4)。
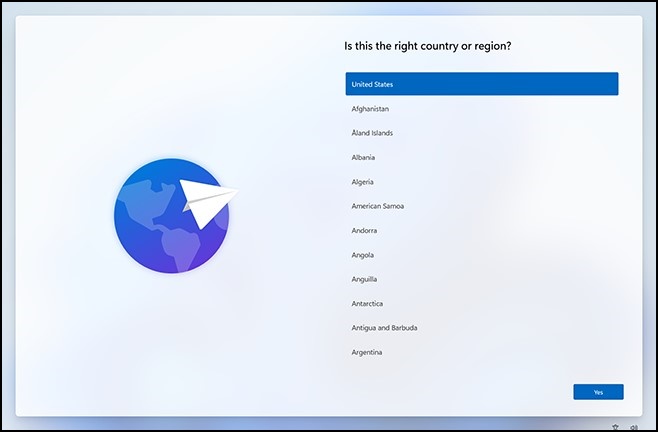
図4 - USBドライブを挿入します。USBドライブを挿入しても何も起こらない場合は、Windowsキーを5回押します。
- USBドライブにプロビジョニング パッケージが1つしかない場合は、そのプロビジョニング パッケージが適用されます。手順5を参照してください。
- USBドライブに複数のプロビジョニング パッケージがある場合、Windowsセットアップはドライブを認識し、デバイスをプロビジョニングする方法を尋ねます。[Install provisioning package]を選択し、[次へ]を選択します(図5)。
![[何を実行しますか?]](https://supportkb.dell.com/img/ka06P000000Xz84QAC/ka06P000000Xz84QAC_ja_5.jpeg)
図5
- 適用するプロビジョニング パッケージ(.ppkg)を選択し、[はい]を選択します(図6)。
![[PC をセットアップしますか?]](https://supportkb.dell.com/img/ka06P000000Xz84QAC/ka06P000000Xz84QAC_ja_6.jpeg)
図6 - 選択したプロビジョニング パッケージがインストールされ、デバイスに適用されます(図7)。
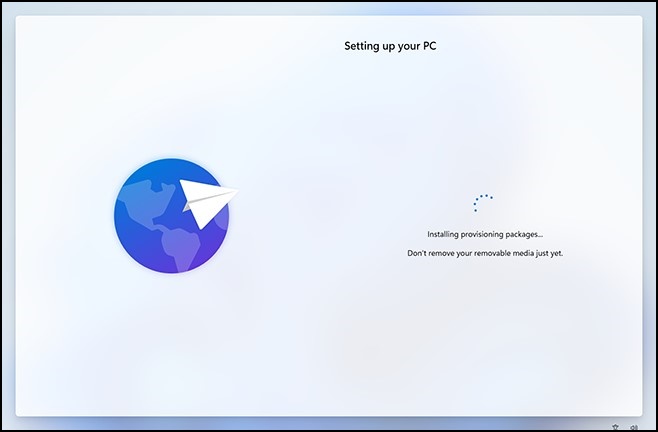
図7 - デバイスがロードされ、プロビジョニング パッケージの適用が開始されるまで待ちます。「リムーバブル メディアを取り出すことができるようになりました。」と表示されたら、USBドライブを取り外すことができます。Windowsはデバイスのプロビジョニングを続行します。
初期セットアップ後
プロビジョニング パッケージは、Windows設定を使用した初期セットアップ後、またはプロビジョニング パッケージをダブルクリックするだけで適用できます。
Windows の設定
- USBドライブを挿入し、[設定]>[アカウント]>[職場または学校にアクセスする]>[プロビジョニング パッケージを追加または削除する]>[パッケージの追加]の順に移動します(図8)。
![[プロビジョニング パッケージを追加または削除する]](https://supportkb.dell.com/img/ka06P000000Xz84QAC/ka06P000000Xz84QAC_ja_8.jpeg)
図8 - [リムーバブル メディア]など、使用する方法を選択します(図9)。
![[パッケージの追加]](https://supportkb.dell.com/img/ka06P000000Xz84QAC/ka06P000000Xz84QAC_ja_9.jpeg)
図9 - 適用するプロビジョニング パッケージ(.ppkg)を選択し、[追加]を選択します(図10)。
![[パッケージの選択]](https://supportkb.dell.com/img/ka06P000000Xz84QAC/ka06P000000Xz84QAC_ja_10.jpeg)
図10 - プロビジョニング パッケージでは、システム ポリシーを変更してシステム レベルでスクリプトを実行することができるため、管理者権限が必要です。UACプロンプトを受け入れる前に、インストールするパッケージを信頼していることを確認します。[はい]を選択します(図11)。
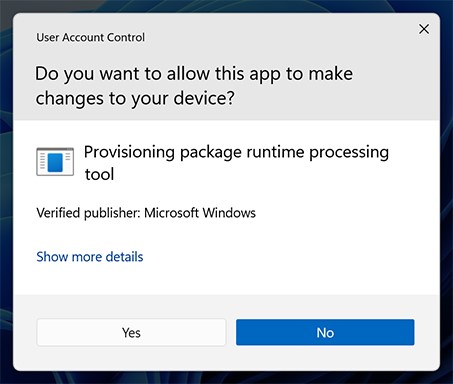
図11 - プロビジョニング ランタイムで、信頼するソースからのパッケージかどうかが確認されます。正しいパッケージを適用していることと、それが信頼されていることを確認します。[はい、追加する]を選択します。
- [はい、追加する](図12)。
![[このパッケージは信頼できるソースから提供されたものですか?]メッセージ](https://supportkb.dell.com/img/ka06P000000Xz84QAC/ka06P000000Xz84QAC_ja_12.jpeg)
図12
直接の適用
USBドライブ、フォルダー、ネットワーク、SharePointサイトなど、プロビジョニング パッケージを直接適用するには、次の手順を実行します。
- プロビジョニング パッケージに移動し、ダブルクリックしてインストールを開始します(図13)。
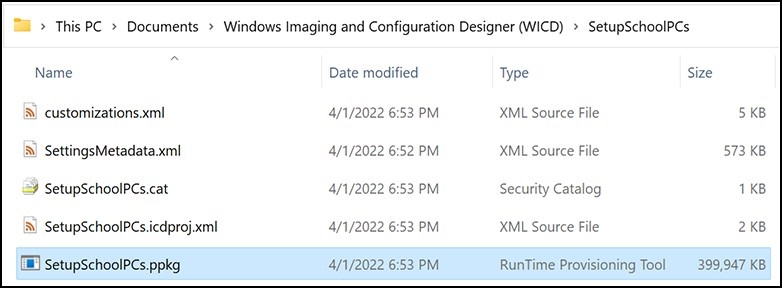
図13 - プロビジョニング パッケージでは、システム ポリシーを変更してシステム レベルでスクリプトを実行することができるため、管理者権限が必要です。UACプロンプトを受け入れる前に、インストールするパッケージを信頼していることを確認します。[はい]を選択します(図14)。
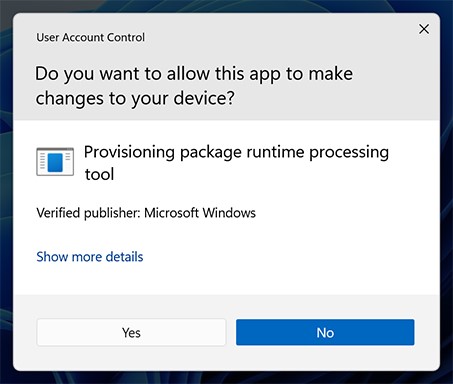
図14 - プロビジョニング ランタイムで、信頼するソースからのパッケージかどうかが確認されます。正しいパッケージを適用していることと、それが信頼されていることを確認します。[はい、追加する]を選択します(図15)。
![[このパッケージは信頼できるソースから提供されたものですか?]メッセージ](https://supportkb.dell.com/img/ka06P000000Xz84QAC/ka06P000000Xz84QAC_ja_15.jpeg)
図15
文書のプロパティ
影響を受ける製品
Laptops
最後に公開された日付
30 11月 2022
バージョン
3
文書の種類
Solution