Article Number: 000190601
Instructions on how to Activate Microsoft Perpetual and Software Subscriptions
Summary: The following article provides instructions on how to activate your Microsoft Perpetual Software License and Software Subscriptions from Dell.
Article Content
Instructions
Table of Contents:
- Download Perpetual Software and Software Subscription Product License Keys
- Before you Begin
- Retrieving your Login Credentials
- Dell CloudStore Portal
- Microsoft 365 Admin Portal
- Download Software and Product License Keys
Download Perpetual Software and Software Subscription Product License Keys
This article explains how to download the software and product license keys for Perpetual Software or Software Subscription bought through the Cloud Solution Provider (CSP) program.
Before you Begin
You must be a Global admin to do the steps in this article. For more information you should read the following article about Administrator roles:
Retrieving your Login Credentials
-
If you have an existing Microsoft Cloud Account (tenant), then go to the section about the Microsoft 365 Admin Portal. Log in to the M365 Admin Portal using your credentials. You should go to the following instructions:
-
If you have not already established a Microsoft Cloud Account (tenant), log in to Dell CloudStore and retrieve your Microsoft 365 Admin login. (You will need the credentials that are provided in your Welcome Email to do this.) You should work through the following three steps first:
 |
 |
 |
|
||
| To access the Dell CloudStore use your username provided in the Welcome Email and create a password for the first time by clicking the Forgot Password? (Please refer to Table One to ensure you have the correct link for your location) |
Click the Microsoft 365 tile to locate your Microsoft User ID. |
Almost there. Using your M365 User ID log in to the M365 admin portal and select Can’t access your account? hhttps://admin.microsoft.com/  |
(Table One: Dell CloudStore Portal Link for your Country)
| Country | Dell CloudStore Portal Link |
|---|---|
| Australia | https://au-cp.cloudstore.dell.com/ |
| Canada | https://cp.cloudstore.dell.com/ |
| Denmark | https://uk-cp.cloudstore.dell.com/ |
| Finland | https://uk-cp.cloudstore.dell.com/ |
| France | https://fr-cp.cloudstore.dell.com/ |
| Germany | https://de-cp.cloudstore.dell.com/ |
| India | https://in-cp.cloudstore.dell.com/ |
| Ireland | https://uk-cp.cloudstore.dell.com/ |
| Japan | https://jp-cp.cloudstore.dell.com |
| Malaysia | https://my-cp.cloudstore.dell.com/ |
| Netherlands | https://uk-cp.cloudstore.dell.com/ |
| New Zealand | https://nz-cp.cloudstore.dell.com/ |
| Norway | https://uk-cp.cloudstore.dell.com/ |
| Singapore | https://sg-cp.cloudstore.dell.com/ |
| Spain | https://es-cp.cloudstore.dell.com/ |
| Sweden | https://uk-cp.cloudstore.dell.com/ |
| United Kingdom | https://uk-cp.cloudstore.dell.com/ |
| United States | https://cp.cloudstore.dell.com/ |
Dell CloudStore Portal
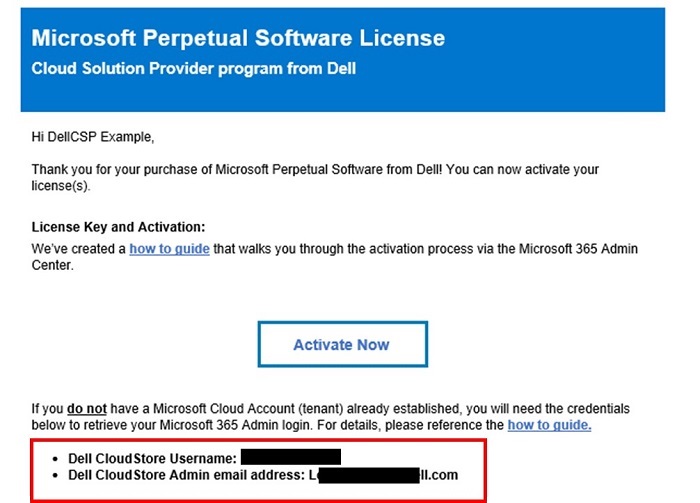
(Figure.1 Microsoft Perpetual Software and Software Subscription License Activation)
-
Log in to:
https://cp.CloudStore.dell.com/ (Please refer to Table One to ensure you have the correct link for your location).
-
Select Forget Password.
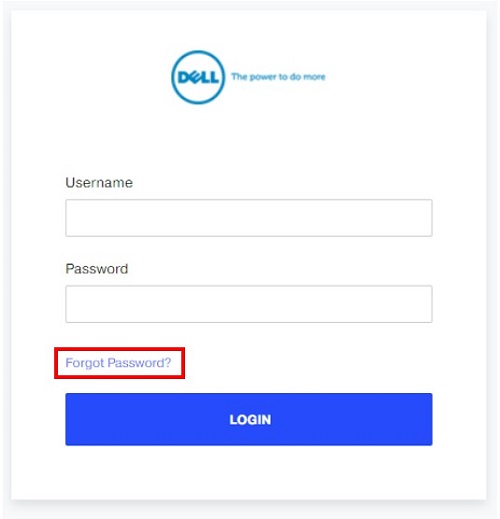
(Figure.2 Forget Password)
-
Enter the Email Address that was provided in the Welcome Email and press Submit.
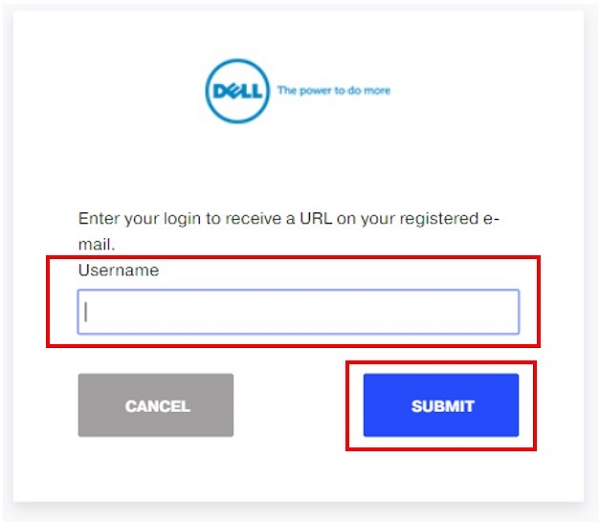
(Figure.3 Submit Email)
-
You will receive confirmation that the email has been sent.
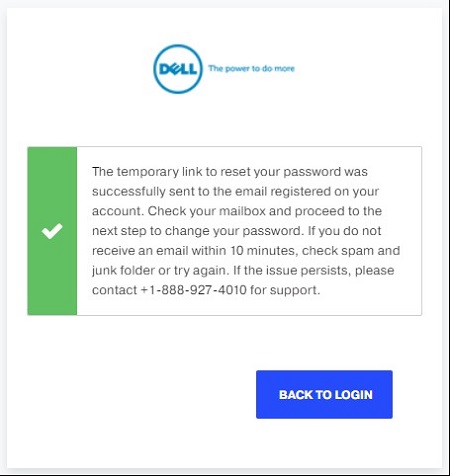
(Figure.4 Confirmation Email)
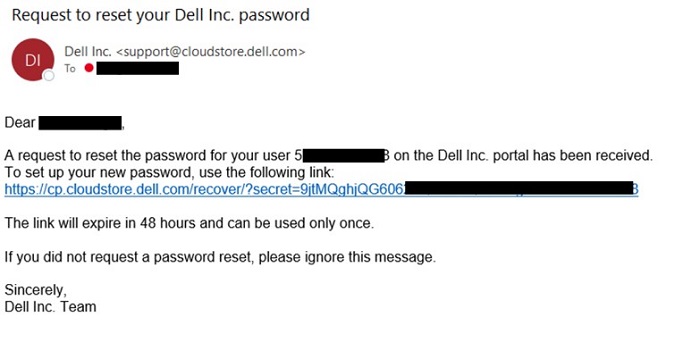
(Figure.5 Reset Email Example)
-
Click the link in the Reset email to open a Password Reset window.
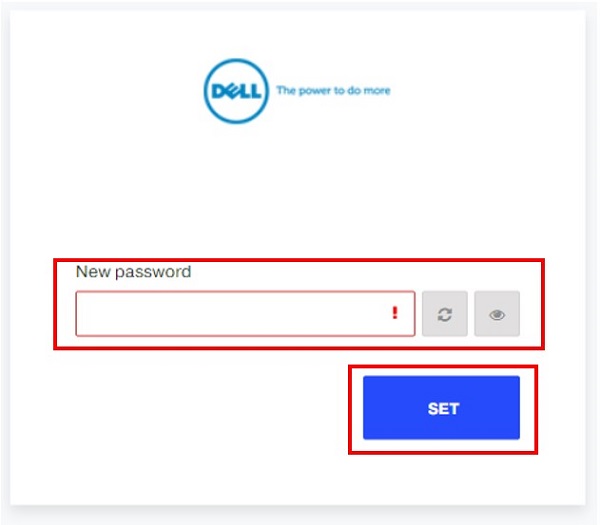
(Figure.6 Password Reset)
-
Select Microsoft 365 from the Dashboard.
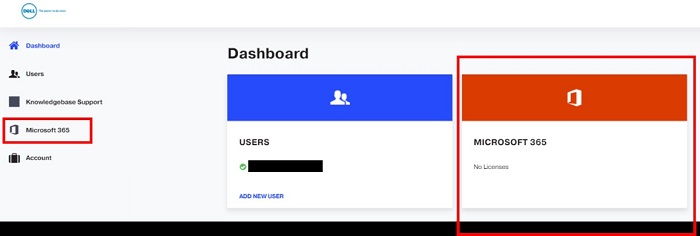
(Figure.7 Dashboard)
-
You can find your details at the bottom of the Microsoft 365 dashboard screen.
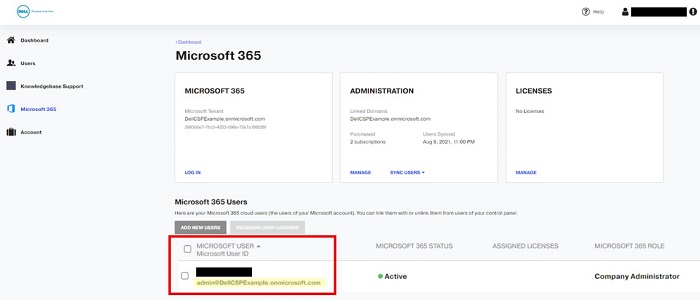
(Figure.8 Microsoft 365 Dashboard Screen)
Microsoft 365 Admin Portal
-
Go to the Microsoft 365 Admin center and click the sign-in link and then select Can't access your account?
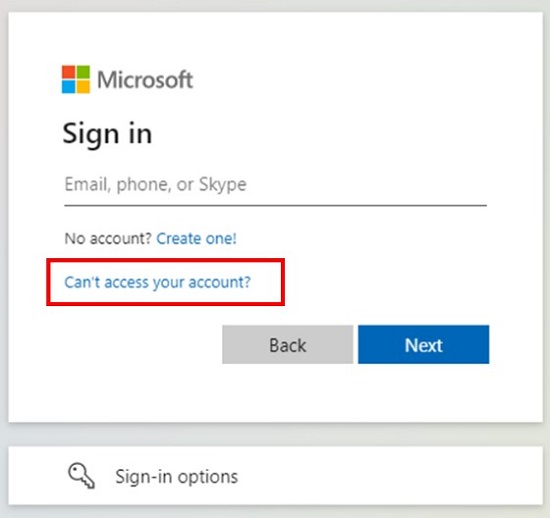
(Figure.9 Microsoft Sign-In)
-
Select your Work or School Account from the Options.
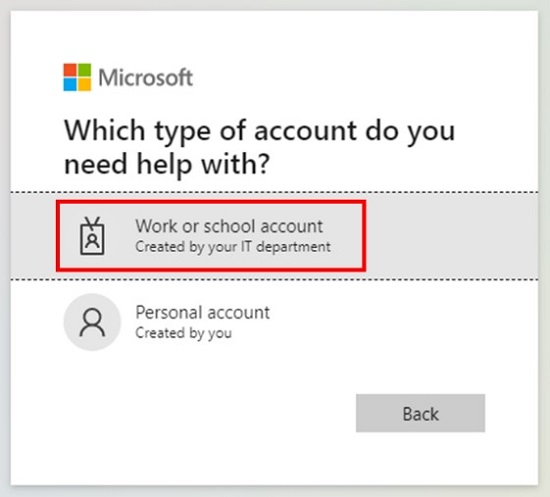
(Figure.10 Which type of account do you need help with?)
-
Enter your Email or Username and fill out the Web captcha.
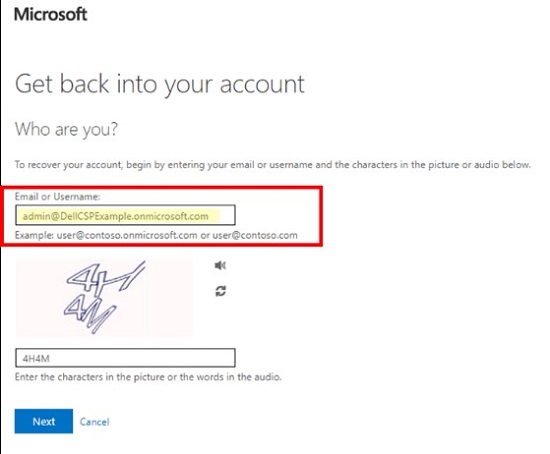
(Figure.11 Get back into your account)
-
Click Send to receive a verification code to your email account.
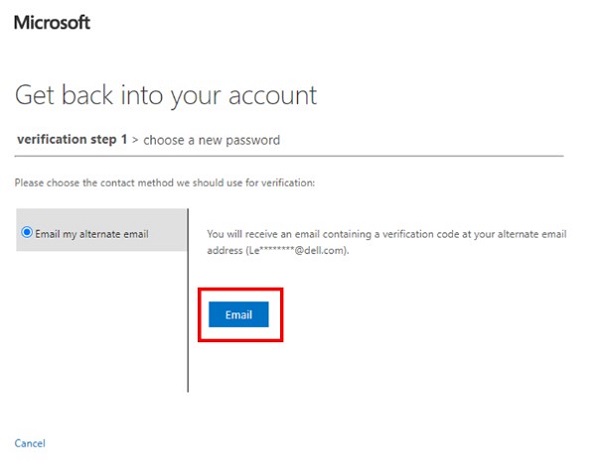
(Figure.12 Verifications Steps)
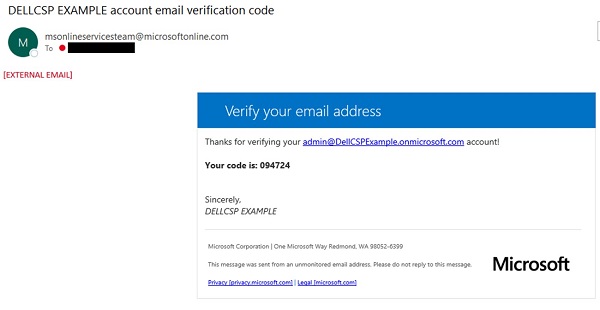
(Figure.13 Example of a Verification Email)
-
Enter your Verification Code.
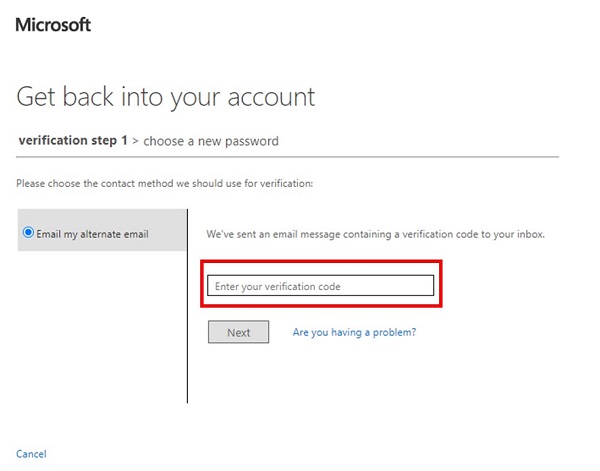
(Figure.14 Verification Code)
-
Enter and then Confirm your new password and click Finish.
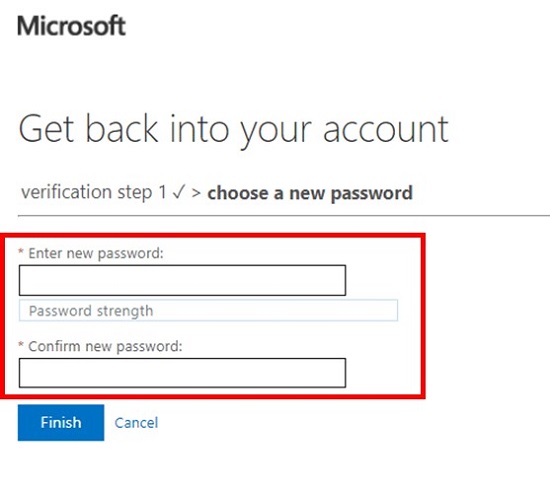
(Figure.15 Password Reset)
-
You should see a confirmation that your password has been reset with a link taking you back to the login window.
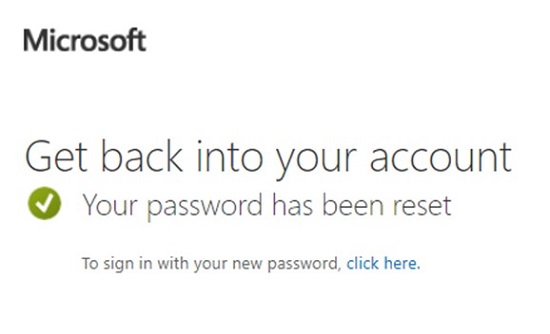
(Figure.16 Confirmation of Password Reset)
-
Enter your Email or Username and click Next.
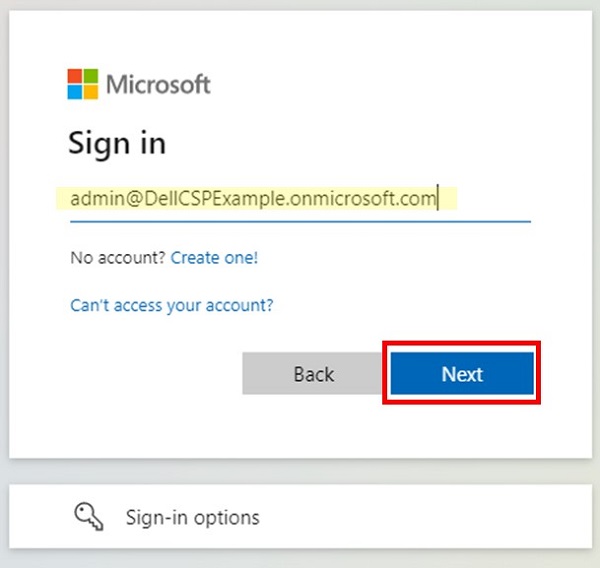
(Figure.17 Sign In Window)
-
Enter your new Password and click Sign in.
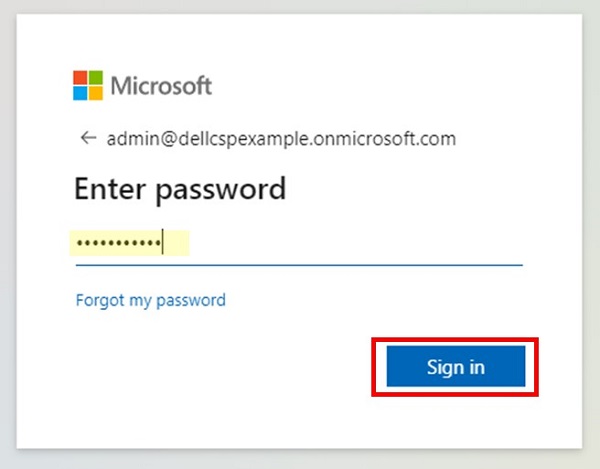
(Figure.18 New Password)
-
You now have access to the Microsoft 365 admin center.
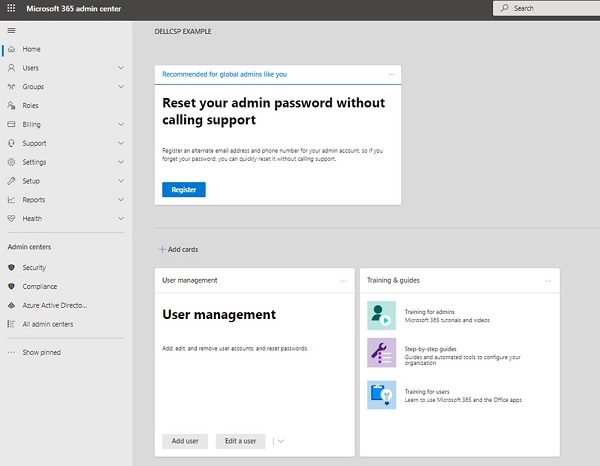
(Figure.19 Microsoft 365 admin center)
Download Software and Product License Keys
-
In the Microsoft 365 admin center, go to the Billing and then Your products page:
-
On the Products tab, in the Software section, select the software that you want to download.
-
On the subscription details page, in the Downloads and keys section, choose the Product version, Language, and CPU and file type, then select Download.
-
To download the key when required, select Copy key to clipboard.
-
In the right pane, select Copy, then close the pane.
-
Paste the key in a file in a secure location and then enter it as instructed during the software installation. The key is needed to activate the downloaded software:
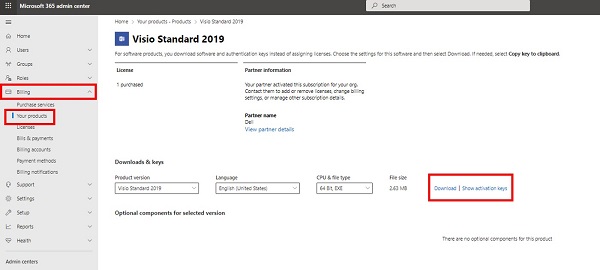
(Figure.20 Microsoft 365 Admin Center - Your Products Page)
Additional Information
Recommended Articles
Here are some recommended articles related to this topic that might be of interest to you.
Article Properties
Affected Product
Microsoft 365 from Dell
Last Published Date
23 Apr 2024
Version
4
Article Type
How To



