Article Number: 000185549
iDRAC Virtual Console Troubleshooting
Summary: Systems Management How to Video that covers how to Troubleshoot the iDRAC Virtual Console.
Article Content
Instructions
This training video covers the basics of troubleshooting iDRAC Virtual Console issues.
Link to the Dell Technologies YouTube channel video:
iDRAC Virtual Console Troubleshooting
Scenario One: Port 5900 or Cannot access Virtual Console
Steps to Perform:
- Open up the browser and go to https://iDRAC_ip:5900
- It should present a white screen telling you there is a certificate on that port
-

-
If you do not get this screen port 5900 is being blocked and it’s a network/firewall issue
-
We can test from a system in the same subnet to try and prove it further.
-
The DRAC can be cycled using racadm racreset
Scenario Two – Plugins
Plugin 1: HTML5- On launch does a pop-up for certificate validation
- Steps to Perform:
- Timeout on the certificate pop-up is short – latency on environment can impact
- If using Internet Explorer, iDRAC cannot be in the Compatibility View Settings
- Try different browser or clear cache since it's all browser side
Process: Leverages installed Java for an actual plug-in downloaded at Launch
Steps to perform:
- Ensure Java is installed
- Check installed Java version for compatibility – iDRAC6 only supports Java 8 u121 and older
- Try HTML5 to confirm it's a Java Plugin issue
- Add iDRAC to the Exception Site List in Control Panel > Java > Security
- In some cases Java is blocked by GPO
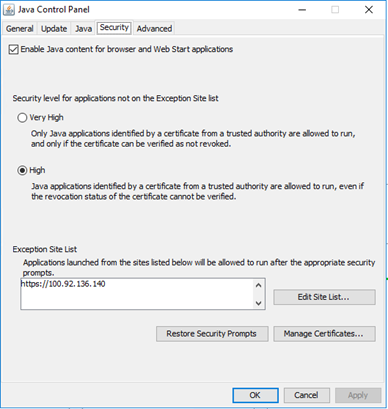
Plugin 3: ActiveX
Process: Installs an actual plug-in for Internet Explorer to use in that browser only
Troubleshooting:
- Ensure ActiveX isn't blocked by GPO/Browser
- Delete the ActiveX plug-in from IE by click on Tools > Manage Add-Ons. Should be under Toolbars and Extensions

-
Now relaunch ActiveX
-
Since it is both a pop-up and a download it is the most commonly blocked plug-in
Scenario Three – iDRAC Configuration
In the iDRAC user interface, under Configuration > Virtual Console, ensure it is Enabled and configured as you expect
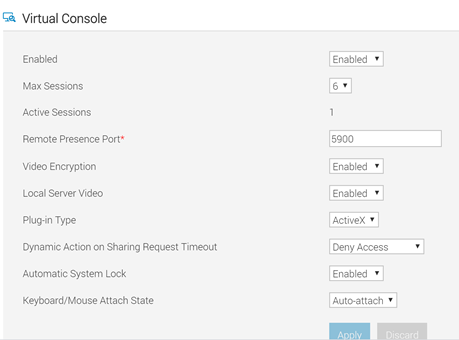
Scenario 4: Keyboard/Mouse redirection is failing
Troubleshooting Step 1 – iDRAC Configuration- In the iDRAC user interface, under Configuration > Virtual Console, ensure Keyboard/Mouse Attach State is set to Auto-Attach
- In some cases switch it off then back on again to regain functionality.
- Does keyboard/mouse redirection work during POST? If yes, then we're talking an operating system issue, most likely driver related.
- Does a physical keyboard/mouse work? If no it's a hardware issue.
- If a physical keyboard works, but Virtual Console keyboard/mouse redirection does not work in POST or operating system, run racadm racresetcfg to rebuild it from scratch
Article Properties
Affected Product
iDRAC7, iDRAC8, iDRAC9
Last Published Date
19 Dec 2022
Version
6
Article Type
How To