Article Number: 000197031
Inspiron 15 3511, Vostro 15 3510의 Cirrus Logic 오디오 구성 문제
Summary: 이 문서에서는 Inspiron 15 3511, Vostro 15 3510의 Cirrus Logic 오디오 구성 문제에 대한 정보를 제공합니다.
Article Content
Symptoms
BIOS 설정 메뉴에서 마이크 및 내부 스피커가 비활성화되어 작동하지 않습니다. Cirrus Logic 오디오 구성의 BIOS 설정 메뉴를 통해 마이크 및 내부 스피커를 비활성화할 수 없습니다.
시스템이 오디오 음소거 상태일 때 "Win" 키를 눌러 시스템 음소거 해제를 트리거합니다. Movie & TV에서 비디오를 재생하거나 Groove Music에서 음악을 재생하는 경우 F1 키를 눌러 시스템을 음소거한 다음 Windows 키를 누르면 사운드가 다시 시작되지만 볼륨 아이콘은 여전히 Windows 바탕 화면의 오른쪽 아래 모서리에 X(오디오 꺼짐)를 표시합니다.
시스템이 오디오 음소거 상태일 때 "Win" 키를 눌러 시스템 음소거 해제를 트리거합니다. Movie & TV에서 비디오를 재생하거나 Groove Music에서 음악을 재생하는 경우 F1 키를 눌러 시스템을 음소거한 다음 Windows 키를 누르면 사운드가 다시 시작되지만 볼륨 아이콘은 여전히 Windows 바탕 화면의 오른쪽 아래 모서리에 X(오디오 꺼짐)를 표시합니다.
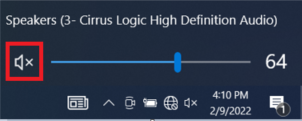
그림 1 볼륨 아이콘에 여전히 X가 표시됨
Cause
오디오 드라이버 코딩 문제입니다.
Resolution
참고: 이는 하드웨어 문제가 아닙니다.
장치 관리자에서 오디오 공급업체를 식별하려면 오디오 코덱 디바이스 ID 확인으로 이동합니다.
참고: 오디오 코덱 디바이스 ID를 모르는 경우 Inspiron 15 3511/3501/3500, Vostro 15 3500/3510, Vostro 14 3400에서 오디오 코덱 공급업체를 확인하는 방법을 참조하십시오.
Cirrus Logic HD 오디오: VEN_1013&DEV_8409 (그림 2 참조)
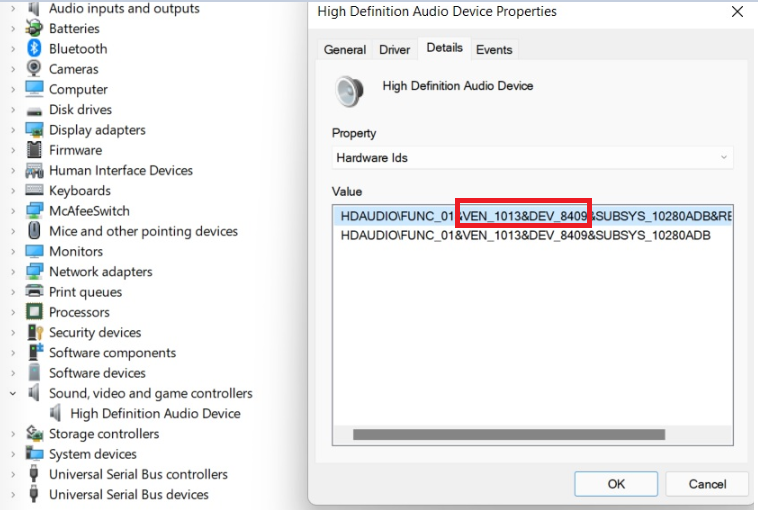
그림 2 VEN_1013&DEV_8409
이 문제를 해결하려면 Dell 온라인 지원에서 오디오 드라이버를 다운로드하여 최신 릴리스로 업데이트하십시오.
단계:
인텔 Cirrus Logic HD 오디오 드라이버를 최신 릴리스(개정판 버전 10.0.6.5 이상)로 업데이트합니다.
-
Dell 드라이버 및 다운로드 페이지로 이동합니다.
-
Dell 컴퓨터에 설치된 운영 체제 를 선택합니다.
-
범주에서 오디오를 선택합니다.
-
최신 오디오 드라이버를 찾습니다.
-
다운로드를 클릭하여 컴퓨터에 파일을 저장합니다.
-
파일 탐색기를 열고 다운로드한 파일이 저장된 위치로 이동합니다.
-
Download setup file을 두 번 클릭하고 화면의 지시에 따라 설치 프로세스를 완료합니다.
참고: 업데이트하는 동안 컴퓨터를 끄거나 전원을 분리하지 마십시오.
Additional Information
권장 문서
다음은 사용자가 관심 있을 만한, 이 주제와 관련된 몇 가지 권장 문서입니다.
Article Properties
Affected Product
Inspiron 3501, Inspiron 15 3510, Inspiron 15 3511, Vostro 3400, Vostro 3500
Last Published Date
18 Apr 2024
Version
2
Article Type
Solution